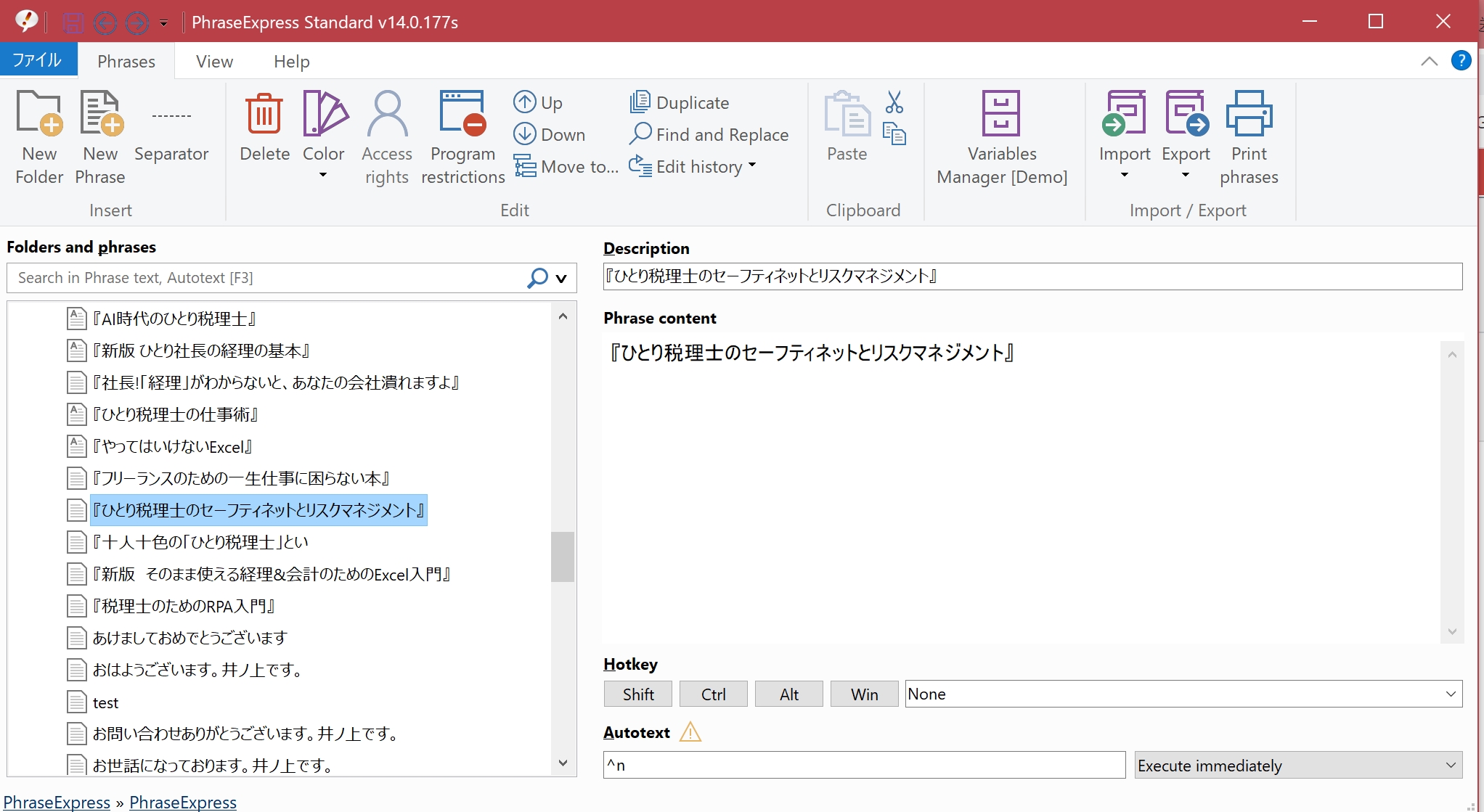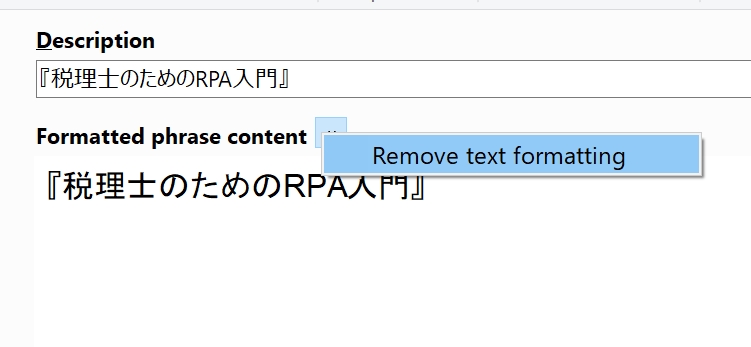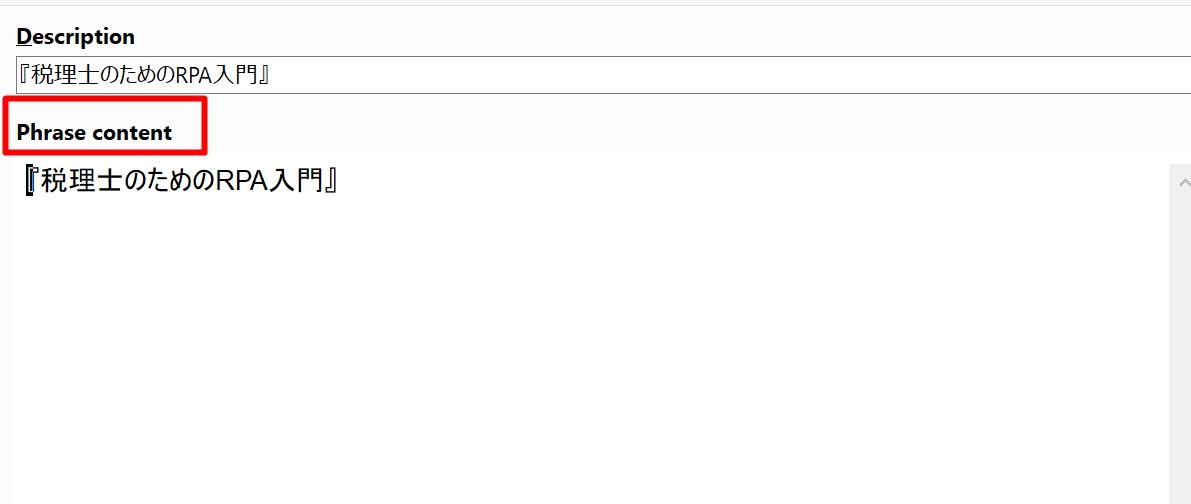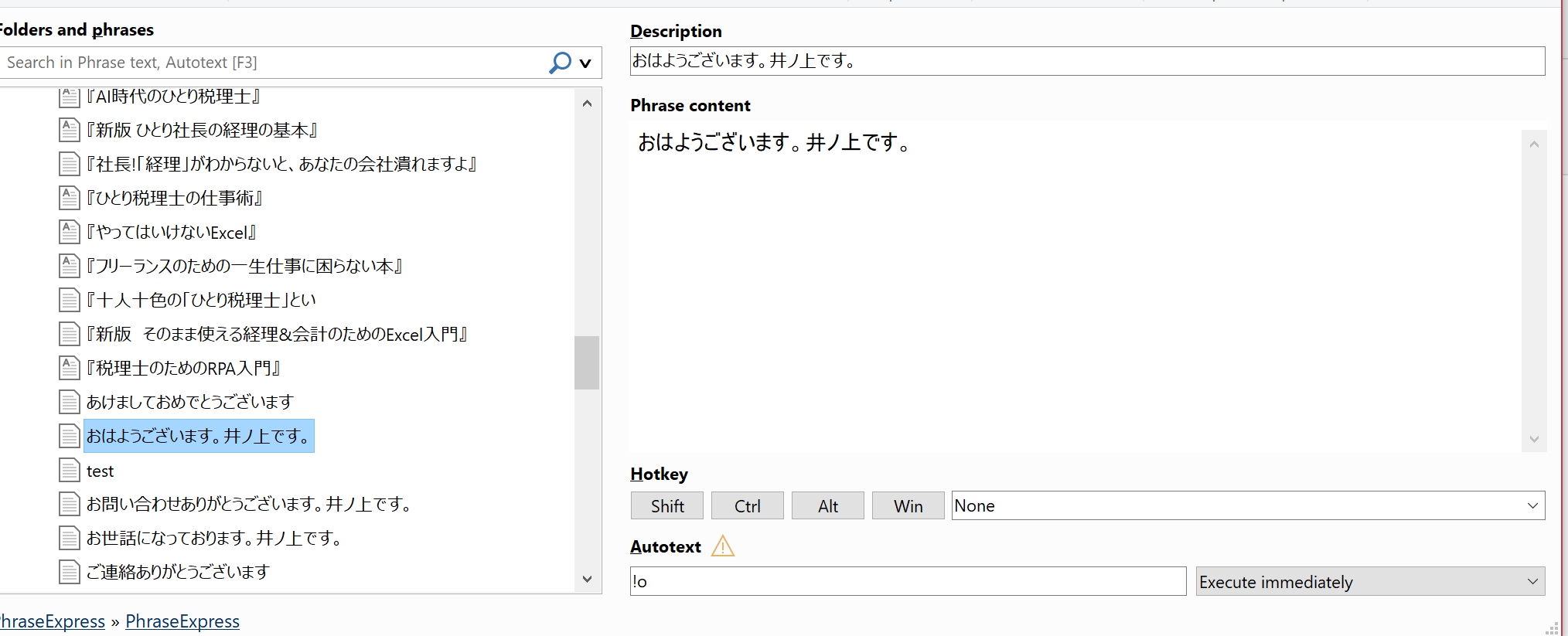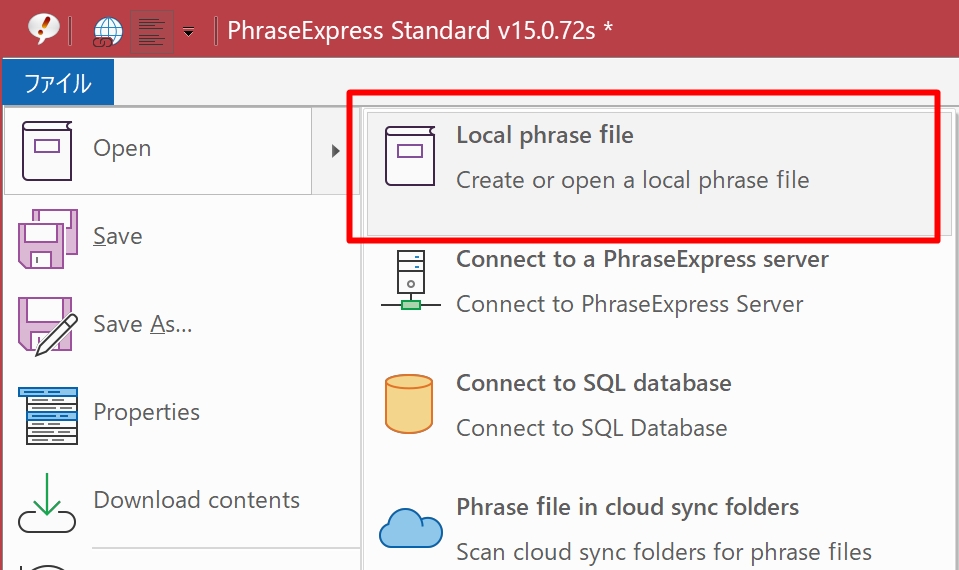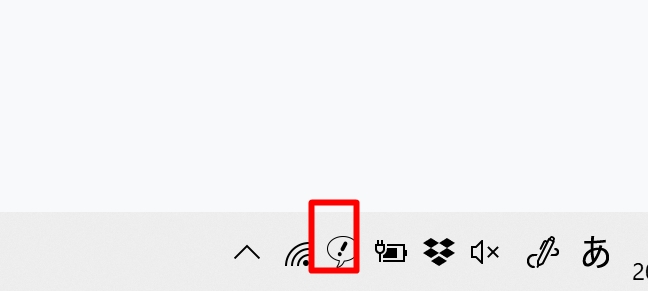愛用しているPhaseExpress。
ちょっと癖がありますので、そのトラブルの対処方法についてまとめてみました。
PhaseExpressとは
PhaseExpressとは、たとえば、
!O
と入力すれば、
おはようございます。井ノ上です。
と表示したり、
%b
と入力すれば、
a
<hr>
<!–Ads1–>
■編集後記<br>
■<a href=”http://www.ex-it-blog.com/131219-1day1new”>「1日1新」</a><br>
■娘(3歳7ヶ月)日記<br>
といったものを表示したりすることができるものです。
PhaseExpressは、スニペットツールといわれるもので、スニペット=断片(!oや%bなど)を入力すると、あらかじめ登録しておいた、単語や文章を表示することができます。
日本語入力ソフトの単語登録よりも、すばやく出てくるのが特徴です。
私がPhaseExpressに登録しているものには、次のようなものがあります。
(「PhaseExpress」という単語も登録しています)
・メールの挨拶文
・ブログやメルマガのテンプレート。
・自分の本のタイトル
・メール本文セミナーの入金確認メールやお礼メール
・プログラミングのコード
・ブログでよく使う製品名やサービス名
・自分のメールアドレス。
・自宅、会社などの住所
・自分のメディアの URL。
詳しい使い方はこちらの記事や動画を参考にしていただければ。
「!o」で「おはようございます」 スニペットツール(Dash・PhraseExpress)の登録パターン
パソコンへの入力を効率化!スニペットツールPhaseExpress – YouTube
PhaseExpressのトラブルシューティング
PhaseExpressで次のようなことが起きたら場合、それぞれ対処しましょう。
バージョンによっては発生しないこともあります。
・日本語がちゃんと表示されない
このようになってしまうことがあります。
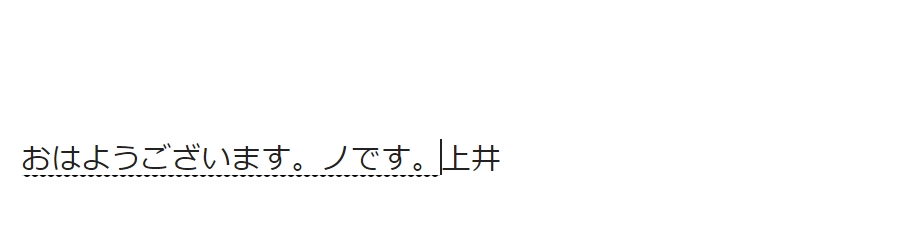
この原因は日本語モード=全角モードで、スニペットを入力しているからです。
半角モードにしてからスニペットを入力しましょう。
表示するものに日本語が含まれていなければ、全角モードで入力しても問題ありません。
・正しく入力しているのに表示されない
PhaseExpressで正しく入力しているのにも関わらず表示されないことがあります。
その場合、PhaseExpressを確認してみましょう。
該当のものをPhaseExpressで見てみると A という文字がアイコンにあり、通常は、Phrase Contentsとあるところに、Fomatted phase contentと表示されています。
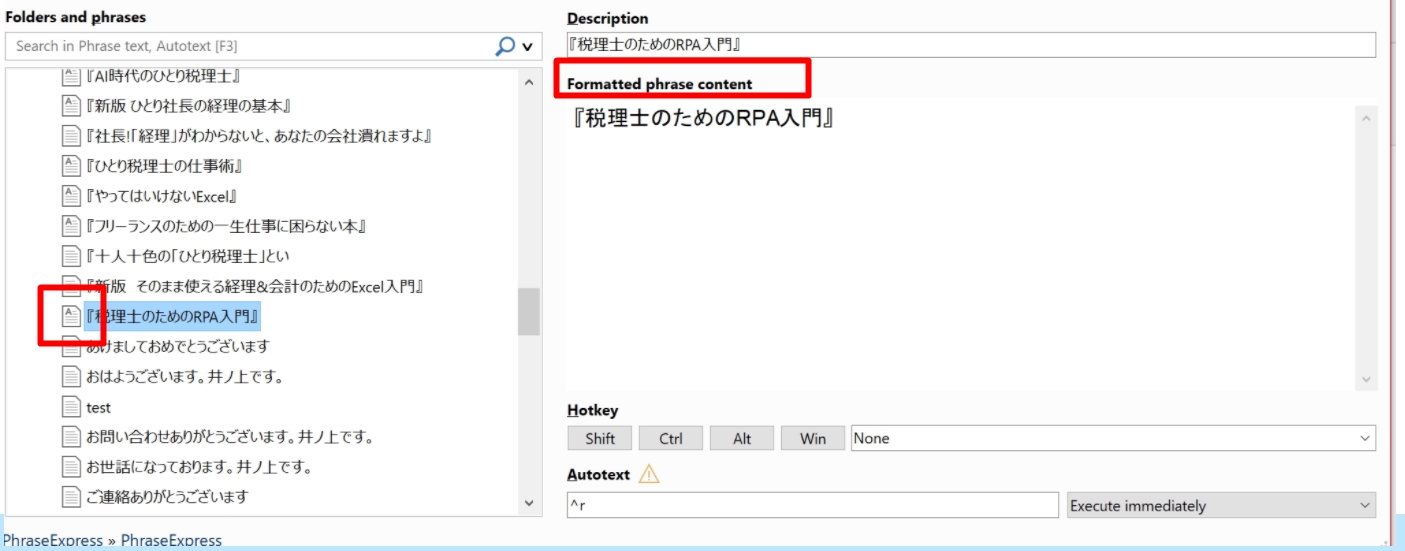
次の図の場所をクリックして、Remove text fomattingをクリックしましょう。
元のPhase content に戻り、正しく利用できるようになります。
書式も含めて設定すると、うまく表示されないようです。
ただ、問題は何もしていないのにこのような状況に変わってしまうということ。
その都度修正しなければいけません。
(それほど頻繁には起きませんが)
ひょっとするとは後述しているように Windows と Mac で共有しているからかもしれません
この現象が起きない方は気にしないでいただければ。
・新しくつくったフレーズがうまく表示されない
新しくフレーズをつくって、さあ使おうと思っても表示されないことがあります。
PhaseExpressを見てみると、その新しくつくったフレーズにカーソルがあると、うまく表示されないのです。
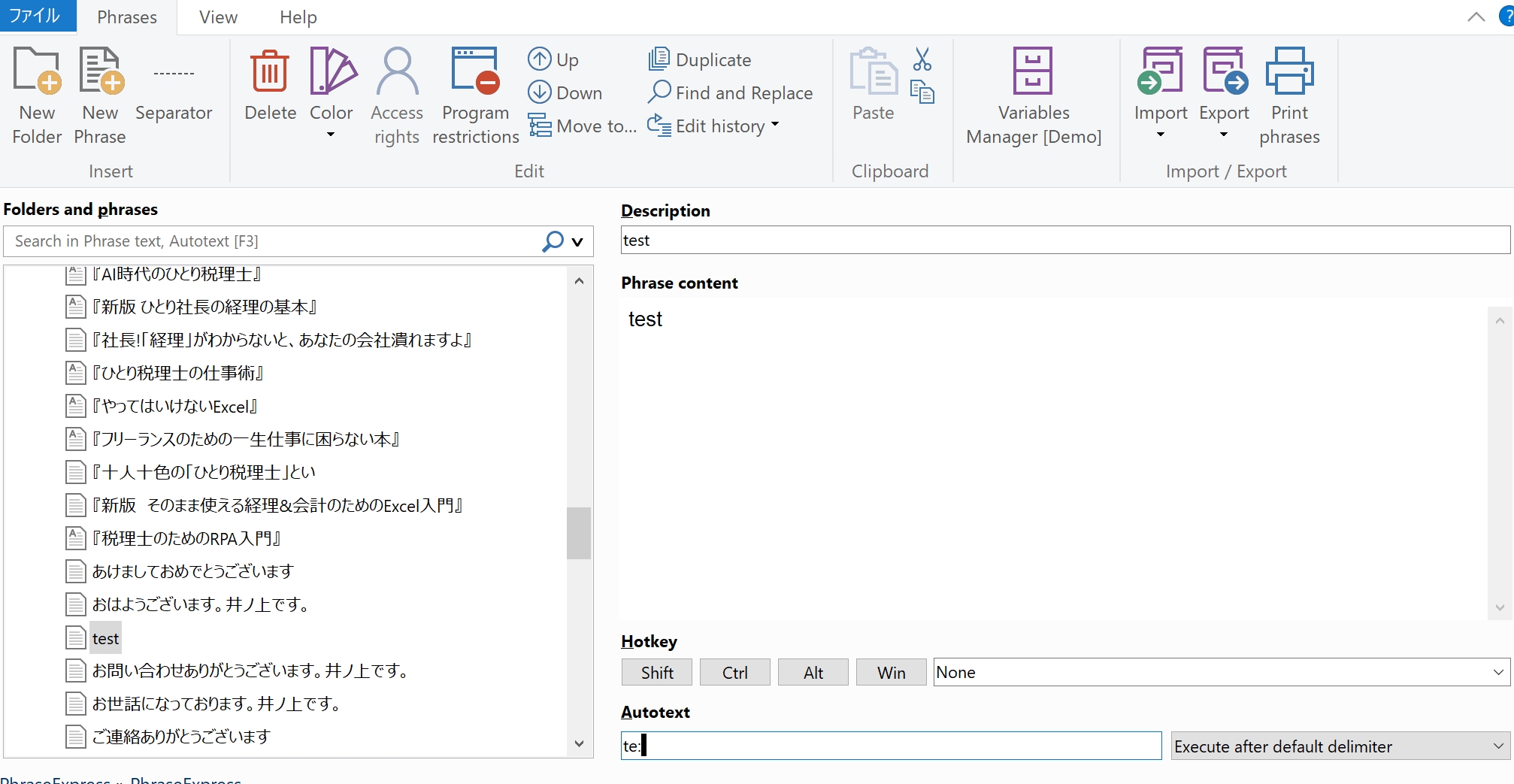
こういったときは適当に他のフレーズを選択してから、新しくつくったフレーズを使ってみるとうまくいきます。
PhaseExpressを便利に使うには
その他、PhaseExpressを便利に使うために、次のようなことをやっています。
有料にすべきか
PhaseExpressは無料でも使えるのですが、無料で使っている場合、「有料にしてくれ」という表示が出て10秒ほど待たなきゃいけないことがあります。
結構最近は頻繁にそれが出てくるようになっているので、私はもう有料にしています。
買い切りで5000円ほどです。
有料にしたからといって、機能が追加されるわけでもありませんが(5000円のプランだと)、同様に感じる方は、えいやっと買ってみましょう。
それだけの価値はあるはずあります。
データを共有するには
私は Windows と Macを使っているので、MacでもPhaseExpressを使っています。
以前はMacではうまく動かなかったのですが、最近はちゃんと動くようになりました。
その場合 Windows と Mac でデータを共有するようにしています。
〇〇.pxi というファイルがPhaseExpressのファイルですので、それを共有できるDropboxに入れて、それぞれのPhaseExpressで開きましょう。
Dropboxに入れておけばバックアップにもなります。

PhaseExpressの[ファイル]→[Open]→[Local Phrase File]でDropboxのファイルを選びます。
もしそれぞれでPhaseExpressの内容を変更した場合は、「どちらを採用するか」と聞かれますのでその時々で対応しましょう。
もちろん Windows パソコン間でも共有できます。
タスクバーのアイコン表示
Windows の場合は画面下部のタスクバーのアイコンを選択してPhaseExpressを操作します。
通常はこのアイコンが隠れてしまいますので、タスクバーの山形のアイコンをクリックしてPhaseExpressのアイコンを見つけたらそれをドラッグして
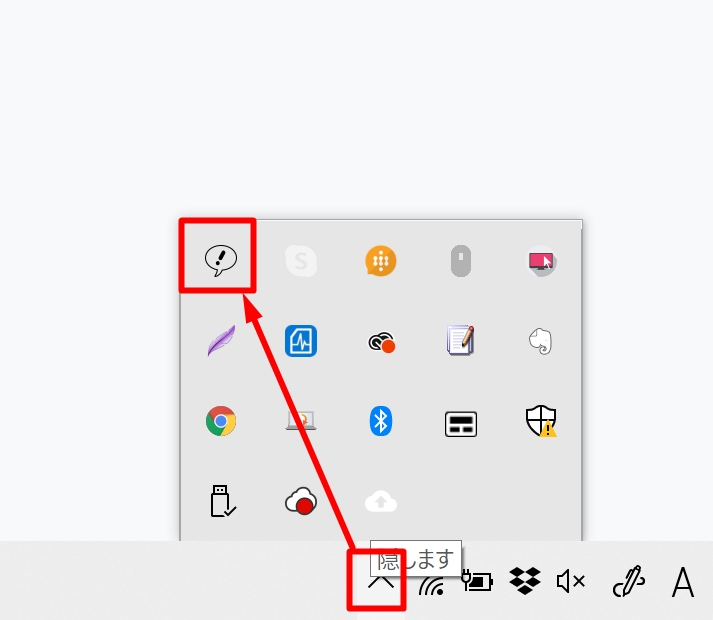
適度な場所におきましょう。
そうすればタスクバー常に表示することができます
PhaseExpressを使うと、入力効率は間違いなく上がりますので、ぜひ使ってみましょう。
■編集後記
気になるレンズがあったので、新宿で、いろいろと試してみました。
幸い、買わなくていいやという結論です。
マップカメラでLマウントレンズをいろいろ試す
■娘(3歳7ヶ月)日記
最近、「検索」という言葉を覚え、何かを検索してみせると喜びます。
「〇ちゃん、検索してお仕事しなきゃ」と言うことも。
■著書
『税理士のためのプログラミング -ChatGPTで知識ゼロから始める本-』
『すべてをがんばりすぎなくてもいい!顧問先の満足度を高める税理士業務の見極め方』
ひとり税理士のギモンに答える128問128答
【インボイス対応版】ひとり社長の経理の基本
「繁忙期」でもやりたいことを諦めない! 税理士のための業務効率化マニュアル
ひとり税理士の自宅仕事術
リモート経理完全マニュアル――小さな会社にお金を残す87のノウハウ
ひとり税理士のセーフティネットとリスクマネジメント
税理士のためのRPA入門~一歩踏み出せば変えられる!業務効率化の方法~
やってはいけないExcel――「やってはいけない」がわかると「Excelの正解」がわかる
AI時代のひとり税理士
新版 そのまま使える 経理&会計のためのExcel入門
フリーランスとひとり社長のための 経理をエクセルでトコトン楽にする本
新版 ひとり社長の経理の基本
『ひとり税理士の仕事術』
『フリーランスのための一生仕事に困らない本』
【監修】十人十色の「ひとり税理士」という生き方