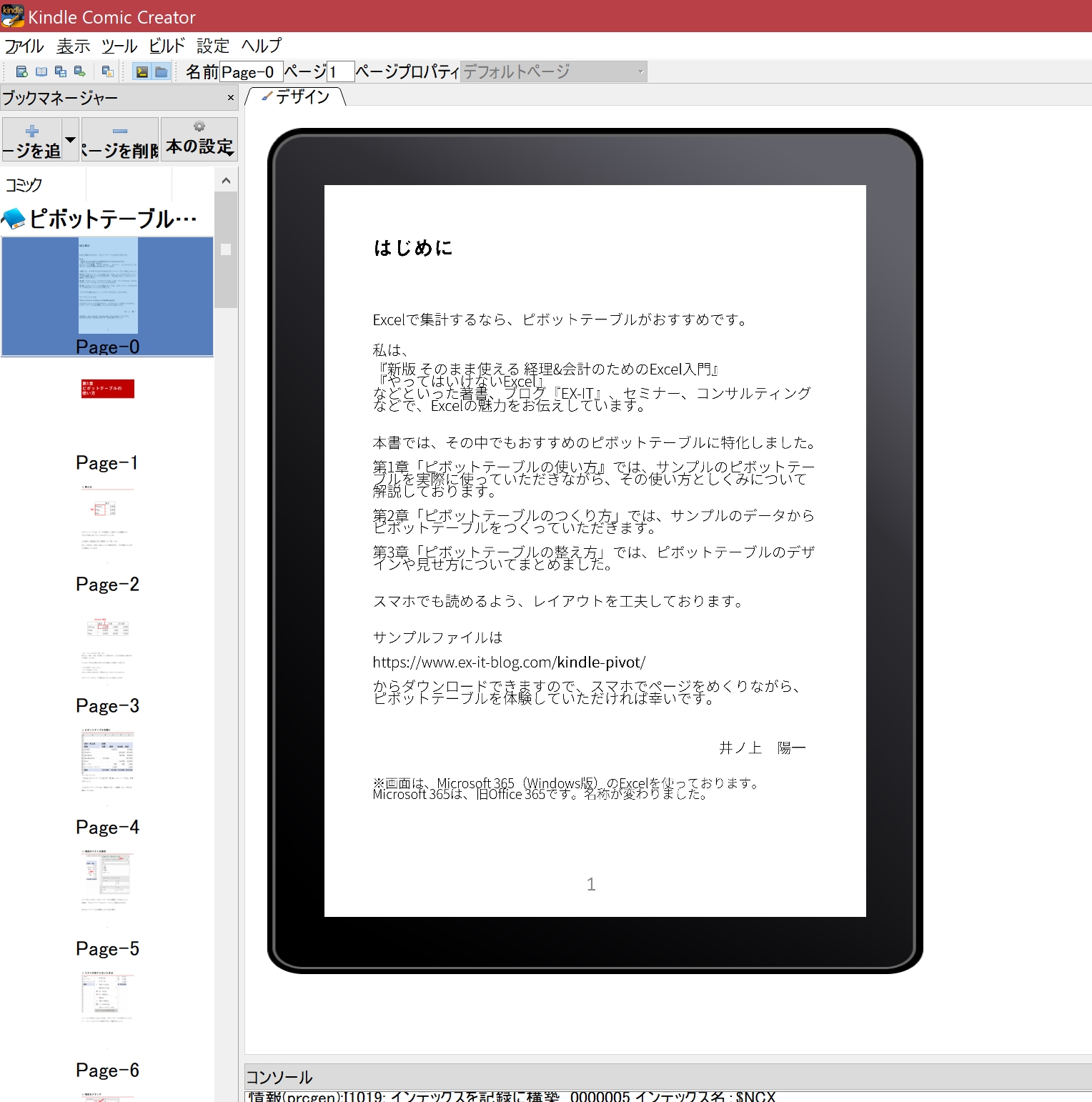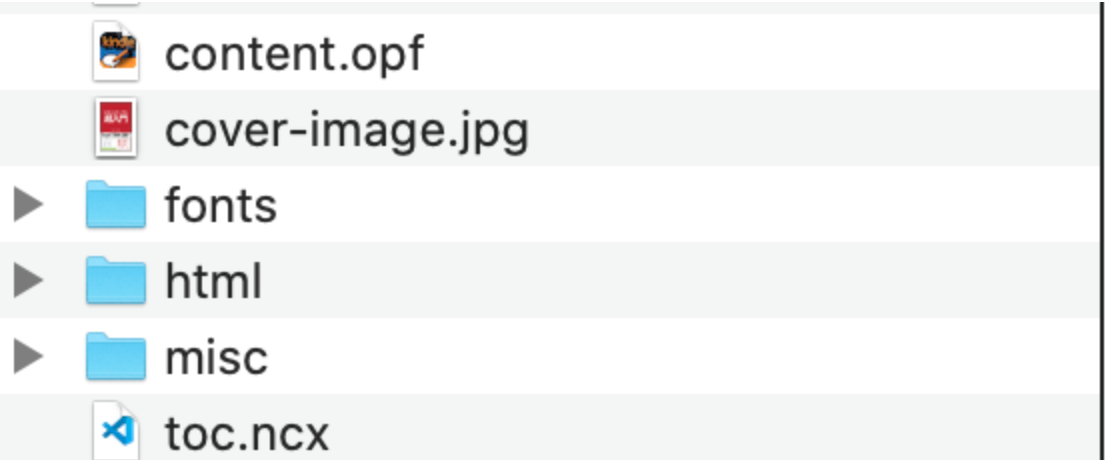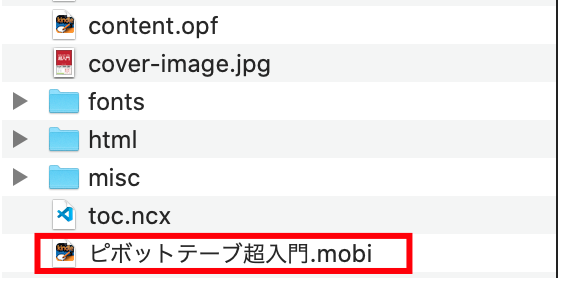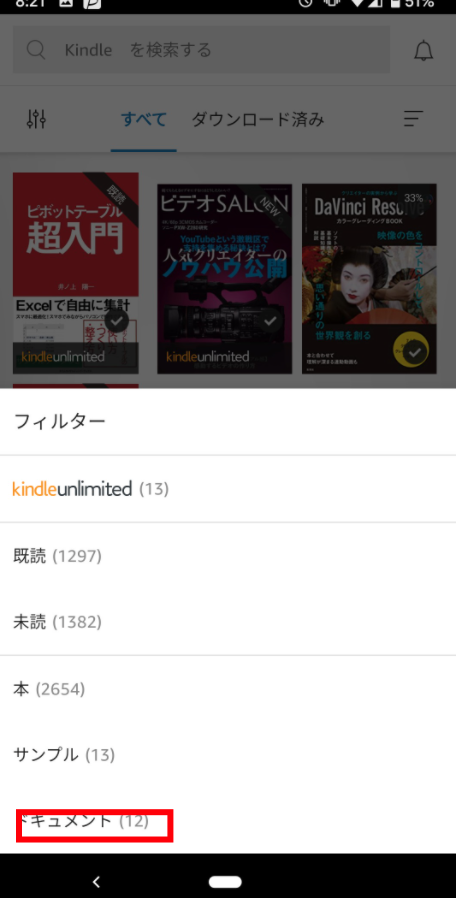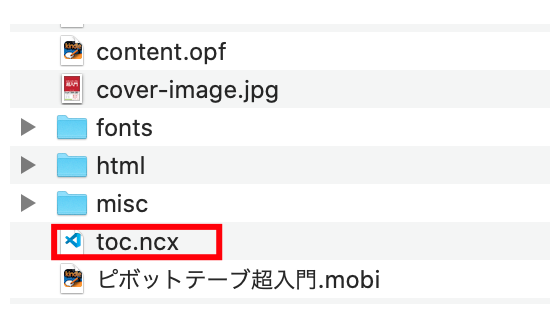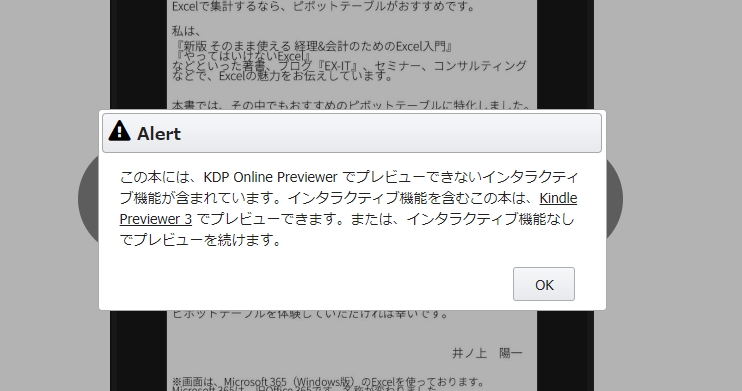Kindle で新刊『ピボットテーブル超入門』を発売しました。
固定レイアウト型でつくっていますので、その方法をまとめてみます。
リフロー型・固定レイアウト型。Kindle本には2種類ある
Kindle 本には2種類あります1つはリフロー型。
リフロー型の Kindle 本はこういったもので、

端末(Kindle、スマホ、タブレット)の画面の大きさに合わせて、文字の大きさが変わり、自分好みに変えることもできます。
リフロー=流動的、つなぎめがないということです。
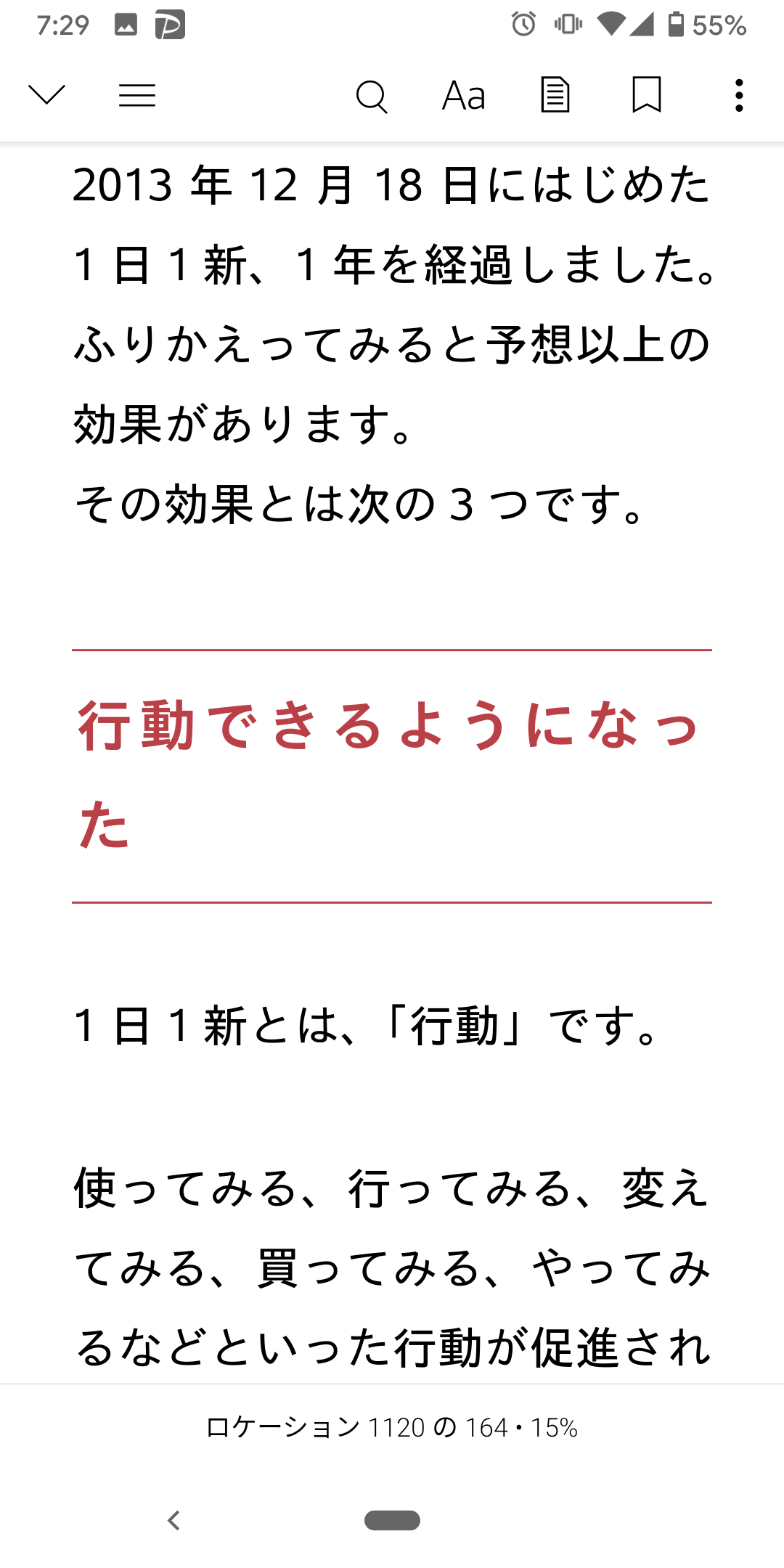
テキストがメインであるのであれば、リフロー型のKindle 本になることが多いです。
Kindle 本のもう1つの種類は、固定レイアウト型。
ページが固定されていているというものです。
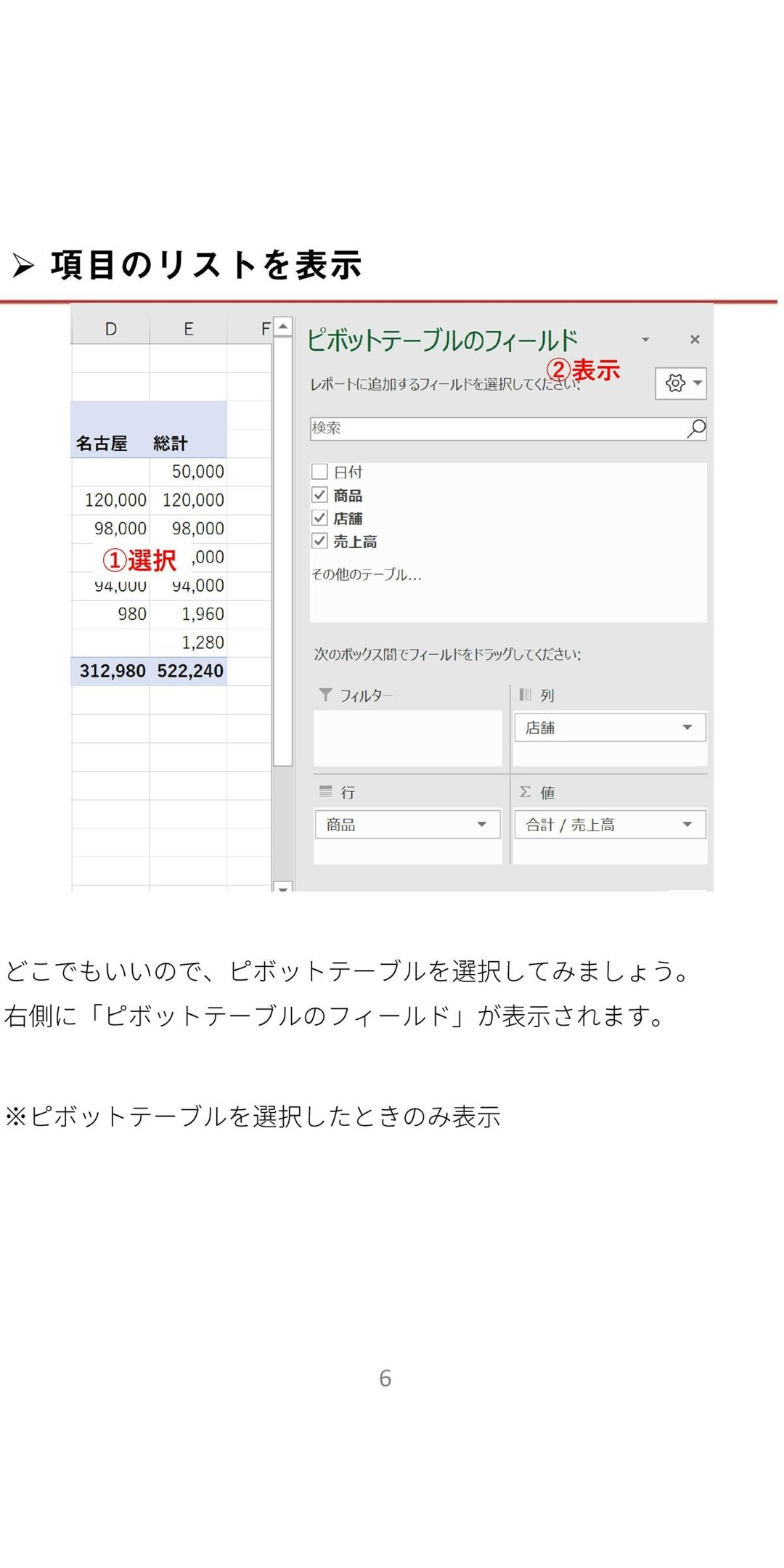
技術系の本や写真集漫画などは固定レイアウト型でつくられています。
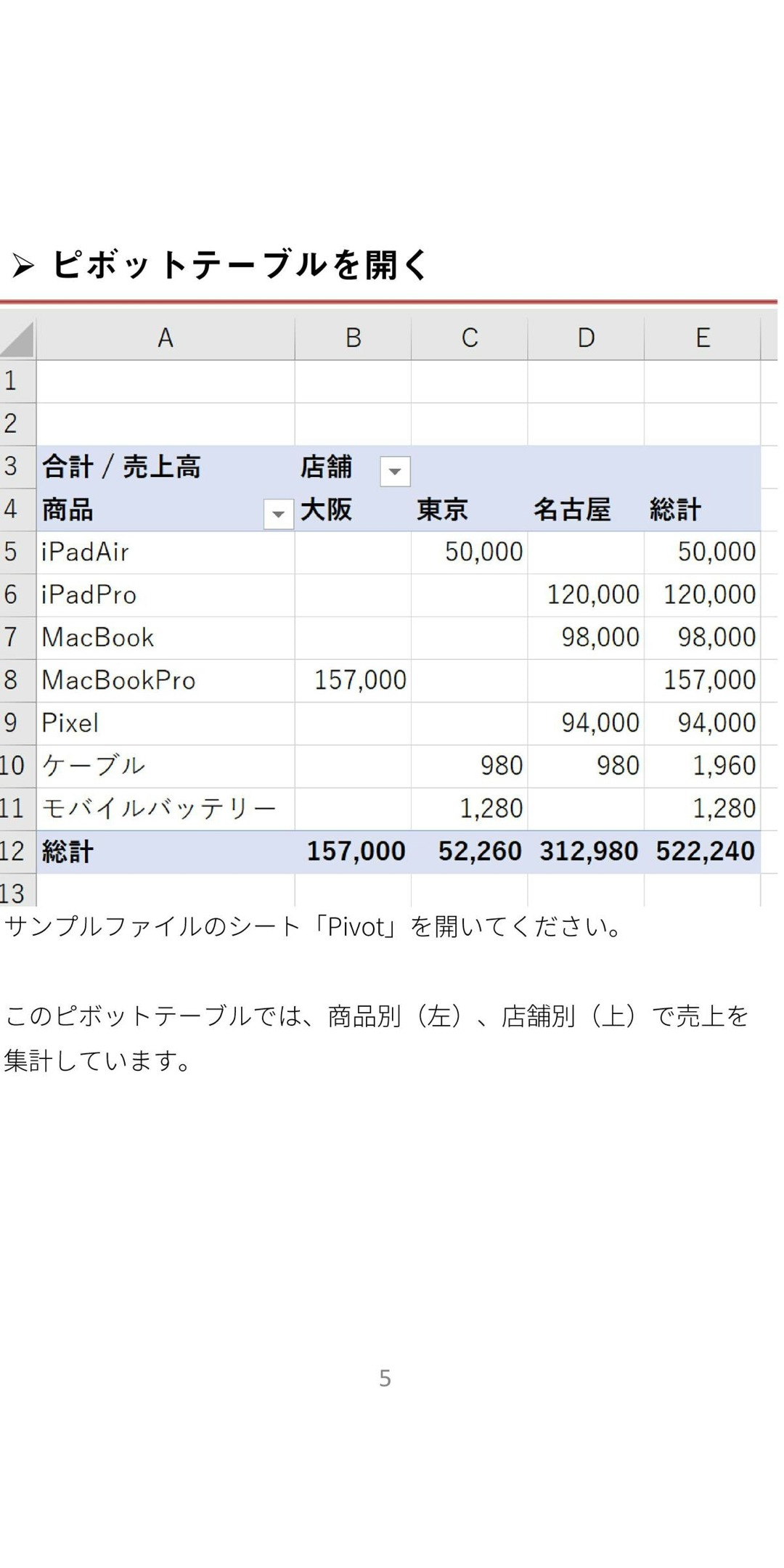
今回の本、『ピボットテーブル超入門』は、固定レイアウト型にしました。
既刊の『1日1新』はリフロー型です。
固定レイアウト型のメリット、デメリット
固定レイアウト型のメリットとしては、ページを固定できるので、通常の本のようなつくり方ができるということ、一方デメリットとして、スマホで読みにくいということです。
Amazonの Kindle 本の紹介では、「固定レイアウトでつくられている」と注釈があります。
画面が小さいスマホだと、読みにくいからです。
毎回拡大して読まなければいけなくなります。
私は固定レイアウト型の本も多く読むので、 iPad =タブレットが手放せません。
今は11インチのiPad Pro を使っています。
スマホの大きさが5、6インチだとして、固定レイアウト型の本は8インチ以上のタブレットなら読みやすいかなという感じです。
今回、固定レイアウト型の本にしたのは、一度つくってみたかったということもありますが、固定レイアウト向けの本という理由からでした。
ただ、固定レイアウトでもスマホで見ることができたほうがいいなと思い、スマホで見ることができるような画像、文字のサイズでつくっています。
スマホで読みながら、パソコンで操作していただき、ピボットテーブルを学ぶというコンセプトです。
紙の本を Kindle にしたわけではありませんので、こういったこともできます。
固定レイアウト型のKindle本のつくり方
次のようにして、固定レイアウト型で Kindle 本をつくりました。
使ったソフトは、
・イラストレーター(パワポで代用可)
・パワポ
・Kindle Comic Creator( Amazon の無料 ソフト)
・Kindle Previewer 3( Amazonの無料ソフト)
・ncx editor(無料ソフト。Windowsのみ)
です。
Kindle本(固定レイアウト)をつくるのは、次のような流れですので、後ほどの解説と見比べながら、参考にしていただければと思います。
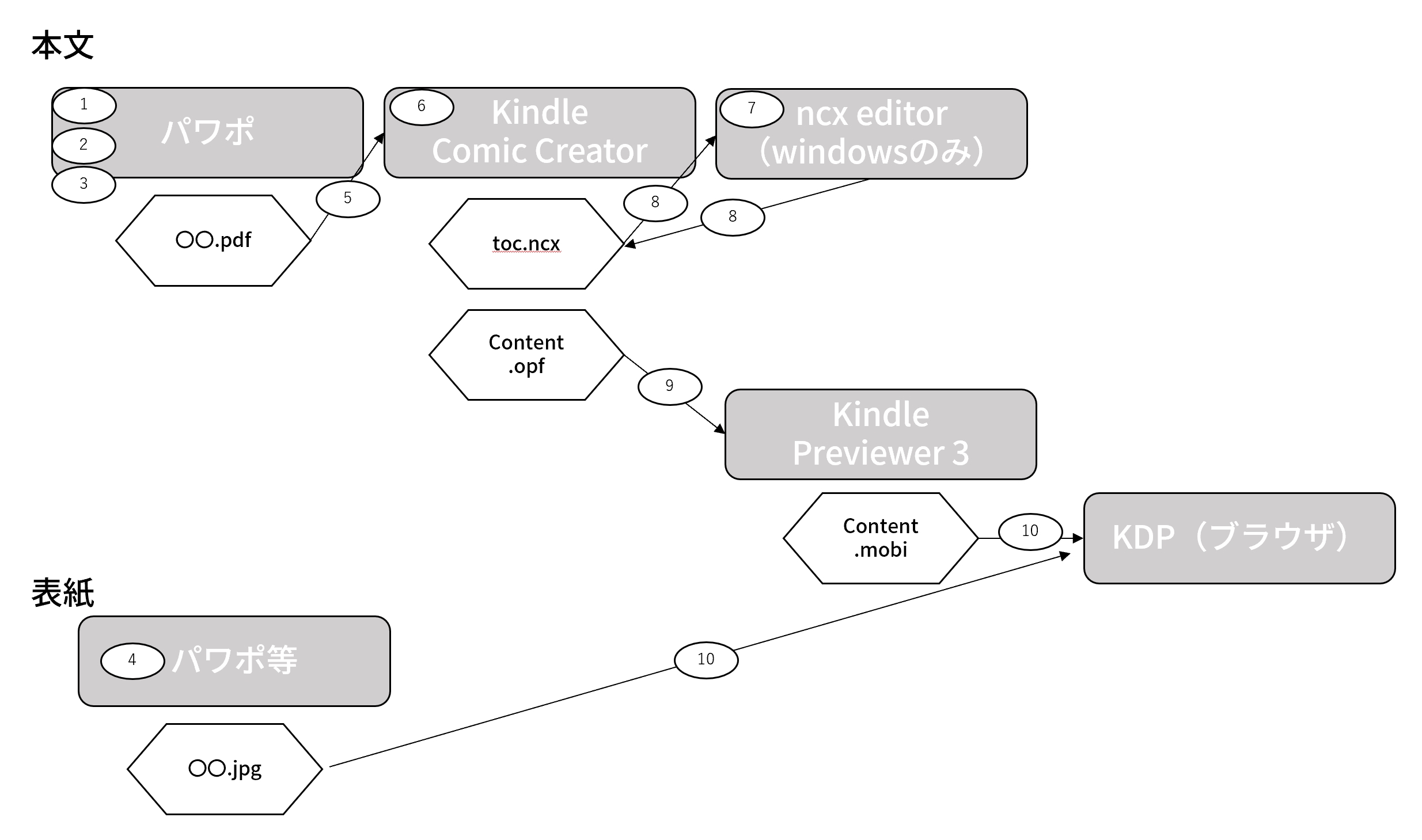
1 パワポの設定
今回の場合、私はスマホで縦で読むことを想定していましたので、まずパワポの[デザイン]→[スライドのサイズ]で、スライドの縦と横のサイズを設定しました。
幅と高さが、1:1.6が推奨されていますので、20cmと32cmにしています。
(10と16でもいいのですが)
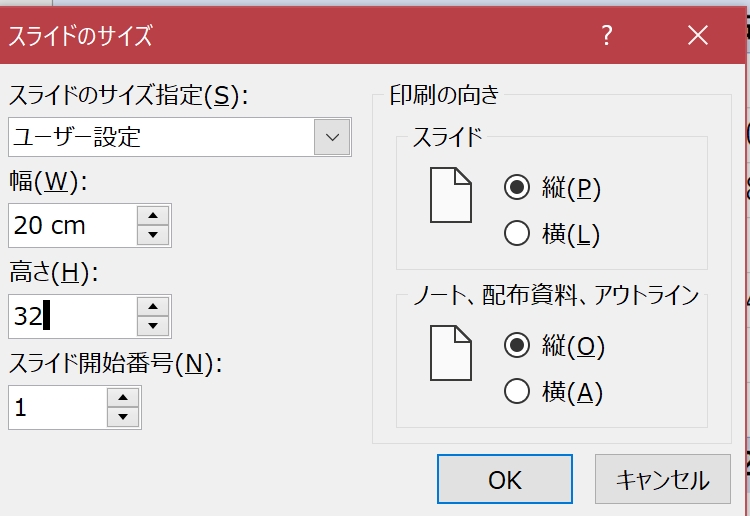
2 パワポで原稿を書く
次にパワポで原稿を書いていきます。
スライドマスター機能でフォーマットを整え、章タイトル、項目タイトル、画像、文章という構成にしました。
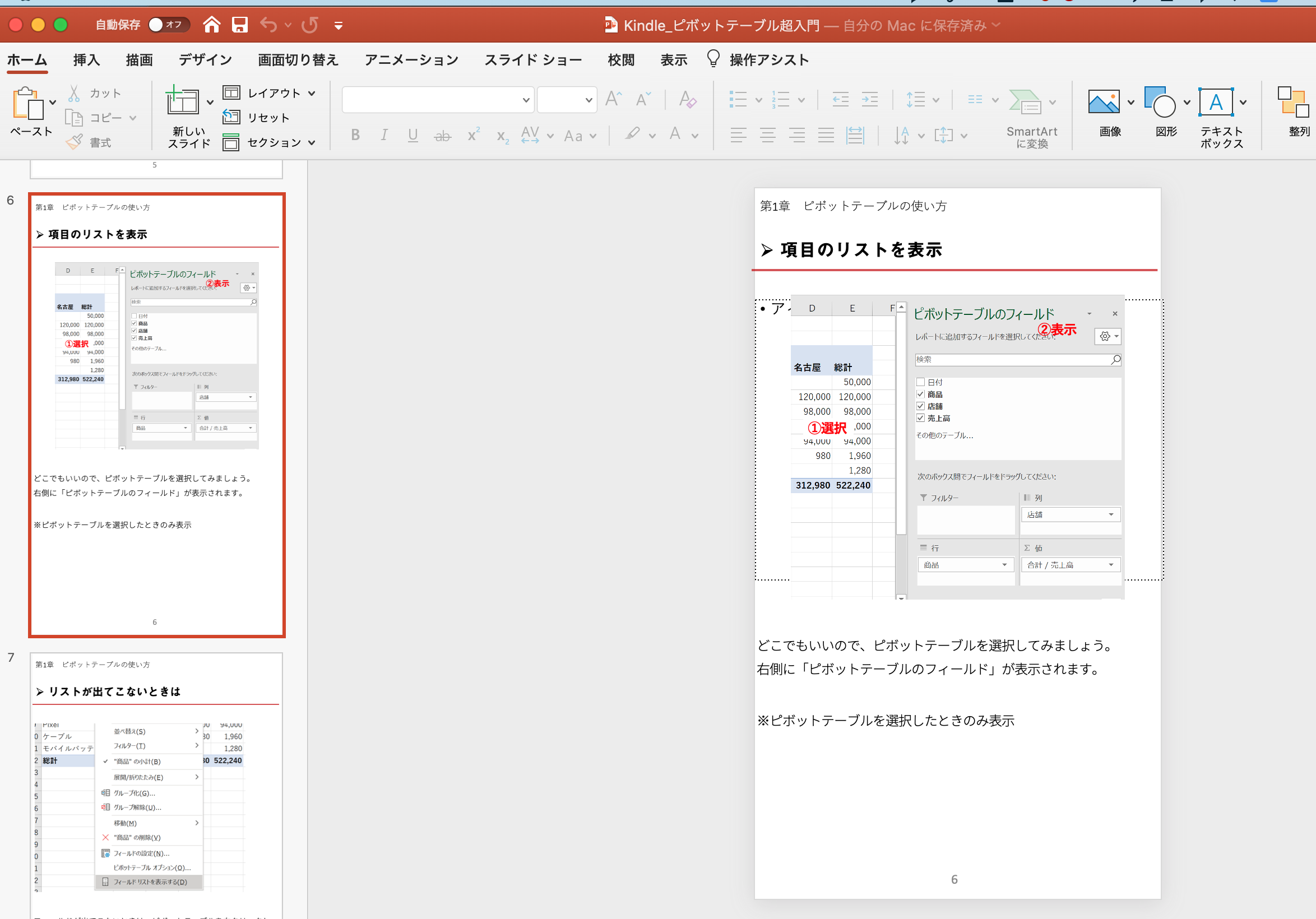
スマホで読めるサイズを実際にいろいろと試し、文字は18ポイントにしました。
全体のデザインとしては、
・章タイトルの扉
・項目ごとのタイトルがあるページ
・項目ごとのタイトルがないページ
・はじめに、あとがき等のテキストのみのページ
といった種類をつくっています。
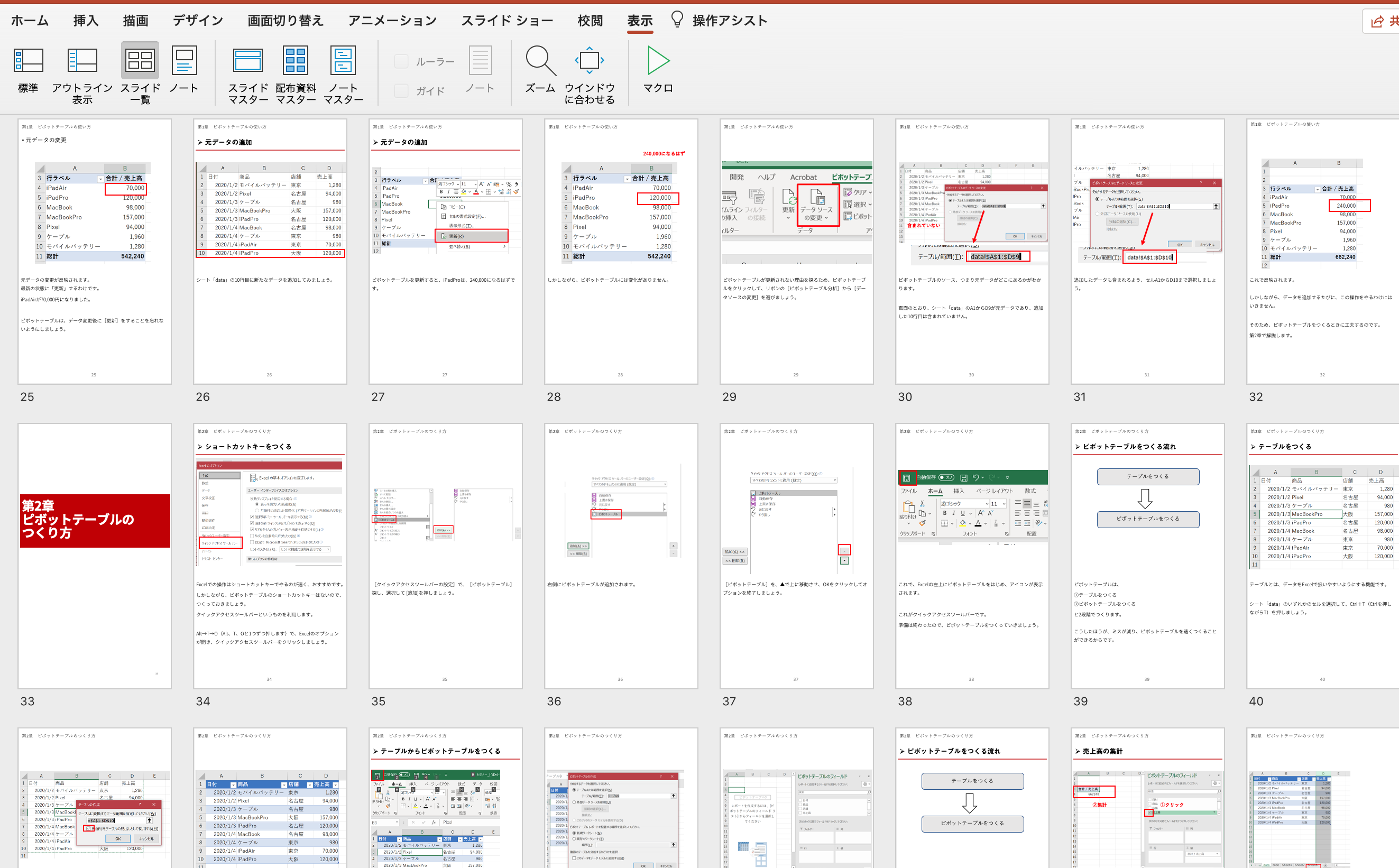
3 パワポをPDFで保存
パワポで原稿ができたら、PDF で保存します。
F12(名前を付けて保存)で、PDF を選びましょう。
このときに気をつけなければいけない大事なことがあります。
PDF のファイル名は半角英数字にしましょう。
そうしないとエラーが出ることがあるとのことで、実際私はエラーが出て Amazon に問い合わせてそれを解消していただいたところです。
Amazon でも、ファイル名が半角英数字以外であることが、エラーの理由の可能性があるということでした。
具体的なエラーとしては、問題なく Kindle 本を出版した後に、ダウンロードしてスマホで見てみるとこのようなカメラアイコンが各ページに出てきてしまうというものです。
何度このアイコンを見たことか……。悪夢でした。
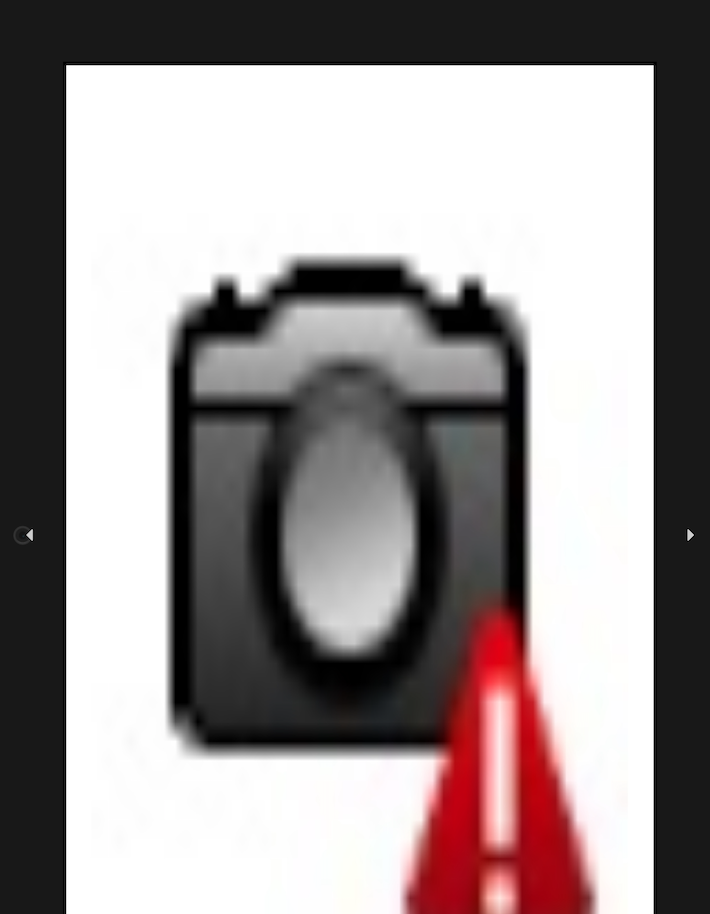
またリフロー型の Kindle 本は、こちらで修正版をアップすると、それが反映されるのですが、固定レイアウト型の Kindle 本は反映されません。
Amazon に問い合わせてそれを反映(再配信)していただく必要があります。
くれぐれも PDF ファイル名に日本語を使わないようにしましょう 。
4 表紙をつくる
表紙の画像をつくる必要があります。
流れ的にはここに入れましたが、任意のタイミングで問題ありません。
自分でつくるのならパワポでもつくることができます。
私はIllustratorを使いました。
表紙をつくって JPEGファイル(.jpg)として保存しておきましょう。
5 PDFをKindle Comic Creatorで読み込む
3でつくった PDF を Kindle Comic Creatorという Amazon が提供する無料ソフトで読み込みます。
PDFのままだとKindle本にできず、EPUBファイル(.mobi)にしなければいけません。
Kindle Comic Creatorは、Windows版・Mac版両方あります。
(記事中の画像は、Windows、Mac入り混じってしまいましたが、同じメニュー、操作です)
言語などを設定して(私は縦置き、左から右に開くという設定にしました )、
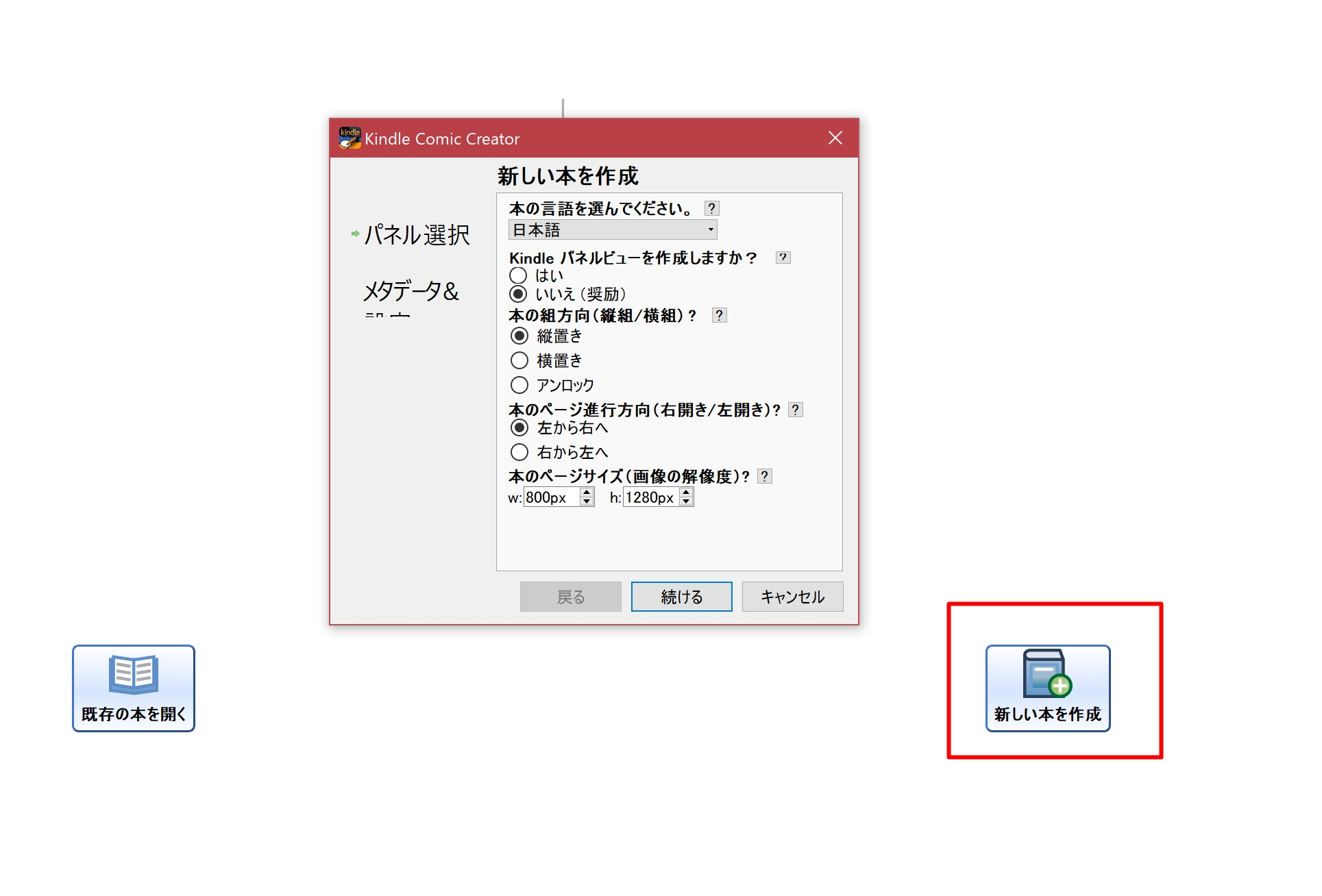
タイトル、カバー画像やKindle本のファイルを保存するフォルダを指定して、[ページの追加を開始]をクリックすると、
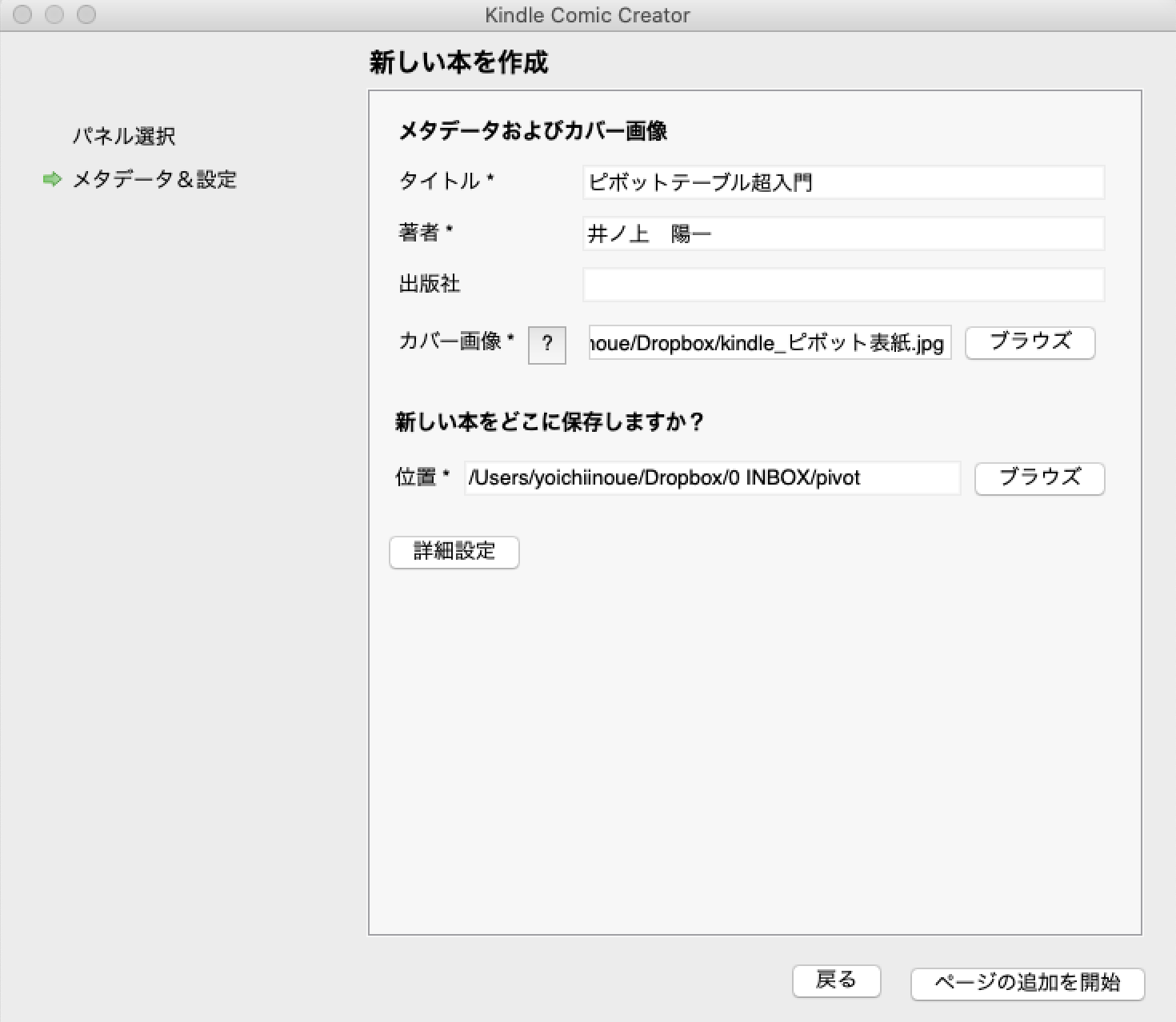
ファイルを指定する画面が出てくるので、4でつくった PDF を指定すれば、
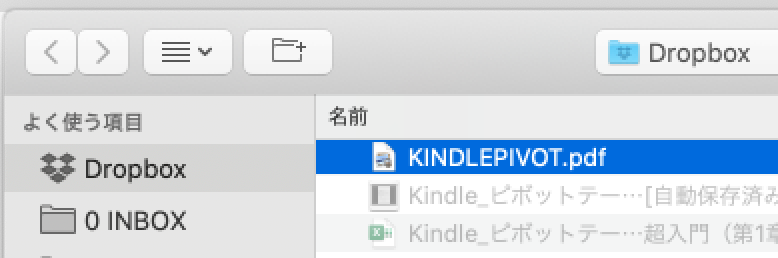
このように読み込んでくれるのです。
さらに、指定したフォルダにこういったファイルができあがります。
指定するフォルダは空っぽでないとエラーが出るので、新しいフォルダをつくりましょう。
6 Kindle Comic Creatorでファイル作成
さらにKindle Comic Creatorのメニューの[ビルド]→[ビルド&プレビュー]を押しましょう。
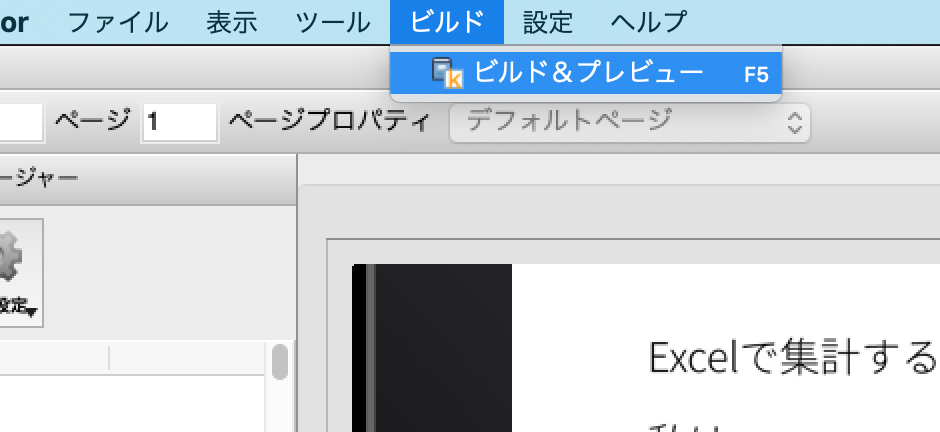
こういうエラーが出ますが、気にしなくて大丈夫です。
(結局解消しませんでした。)
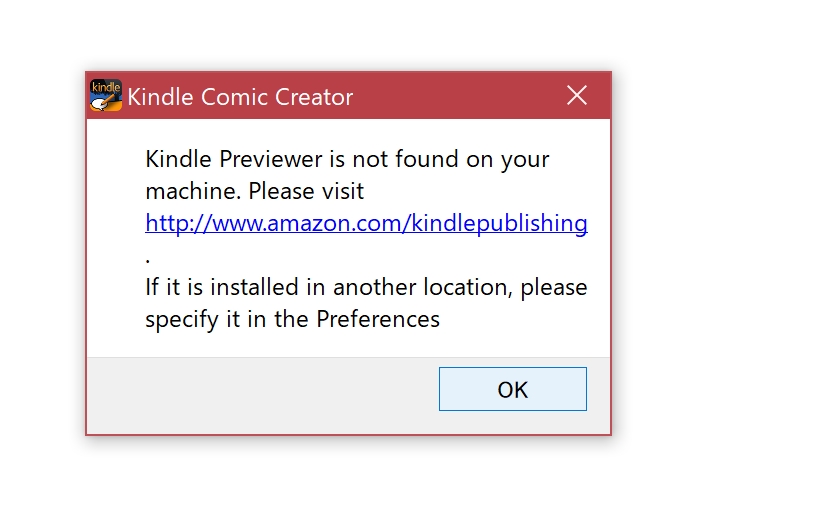
これでフォルダの中に、○○.mobiというファイルができます。
・○○. mobi(EPUBファイル)
・○○.jpg(このフォルダのものでも、最初につくったものでも可)
を Amazon の KindleのKDP(Kindle Direct Publishing) のページで読み込むのです。
7 チェック
ここで、本をチェックしておきましょう。
パソコンだけではなく、スマホ(またはタブレット)でも確認したいものです。
○○.mobiを開くには、Kindleを使いました。
Dropboxに入れたファイルをスマホで開いて、
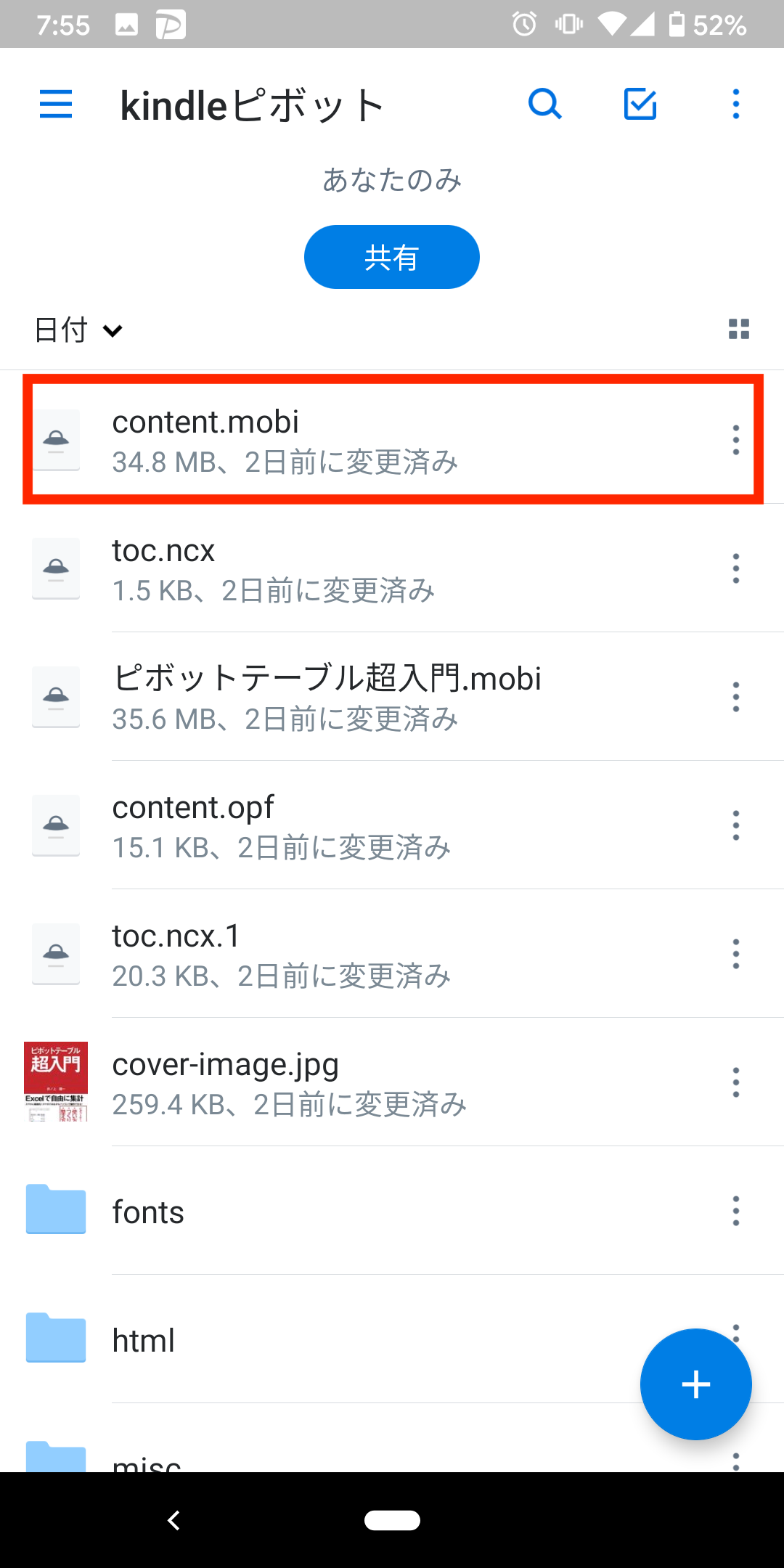
Kindleを選ぶと、kindleへ送信され、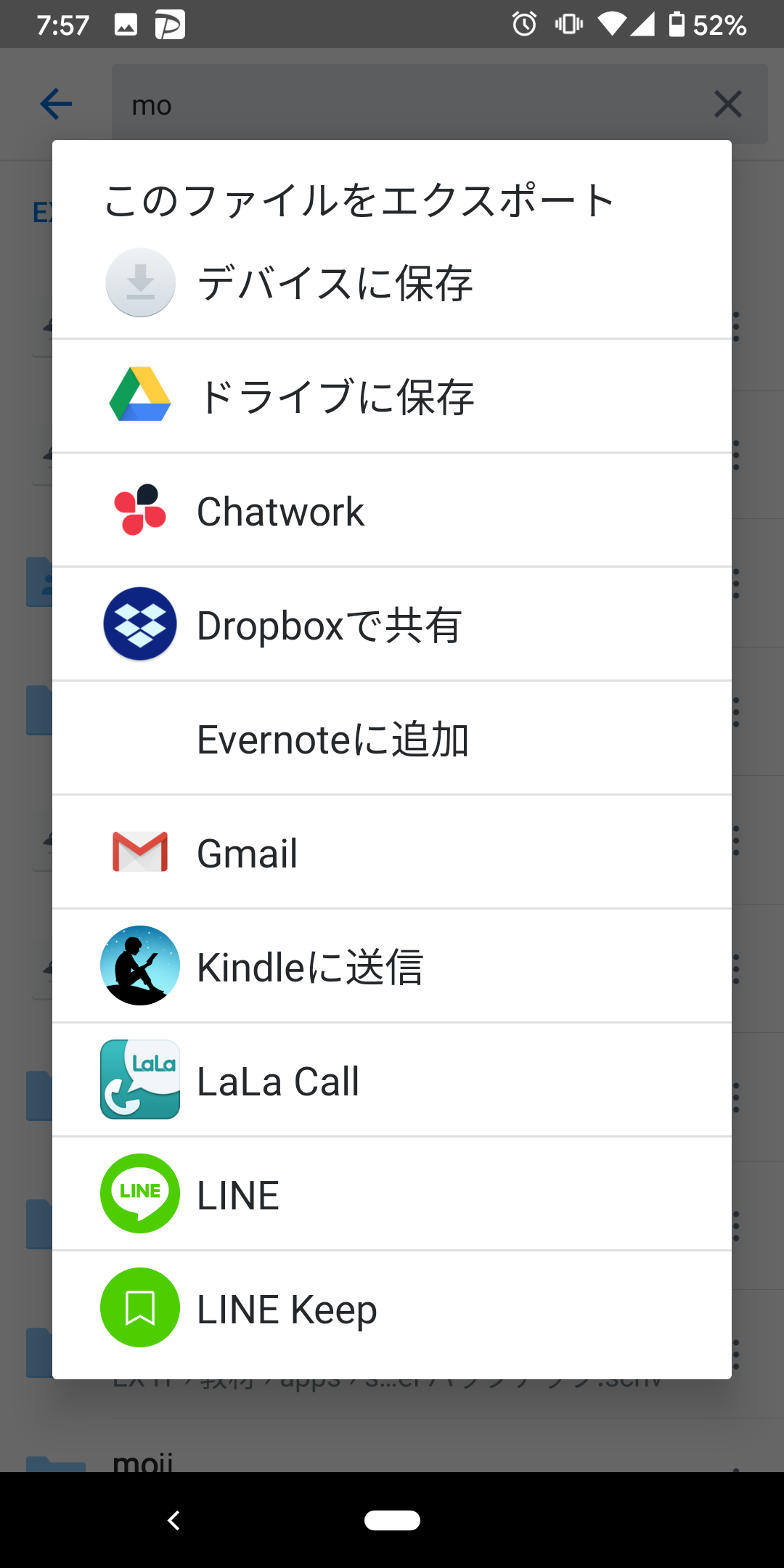
Kindleアプリの[ドキュメント]というところに入ります。
あとは、Kindleアプリで見ることができるので、チェックしましょう。
スマホでの見栄えは、スマホでチェックし、修正点を書き込むのは、iPadでやりました。
Kindleアプリには書き込めないので、私は、スクリーンショットを撮って、ペンで書き込んでいます。
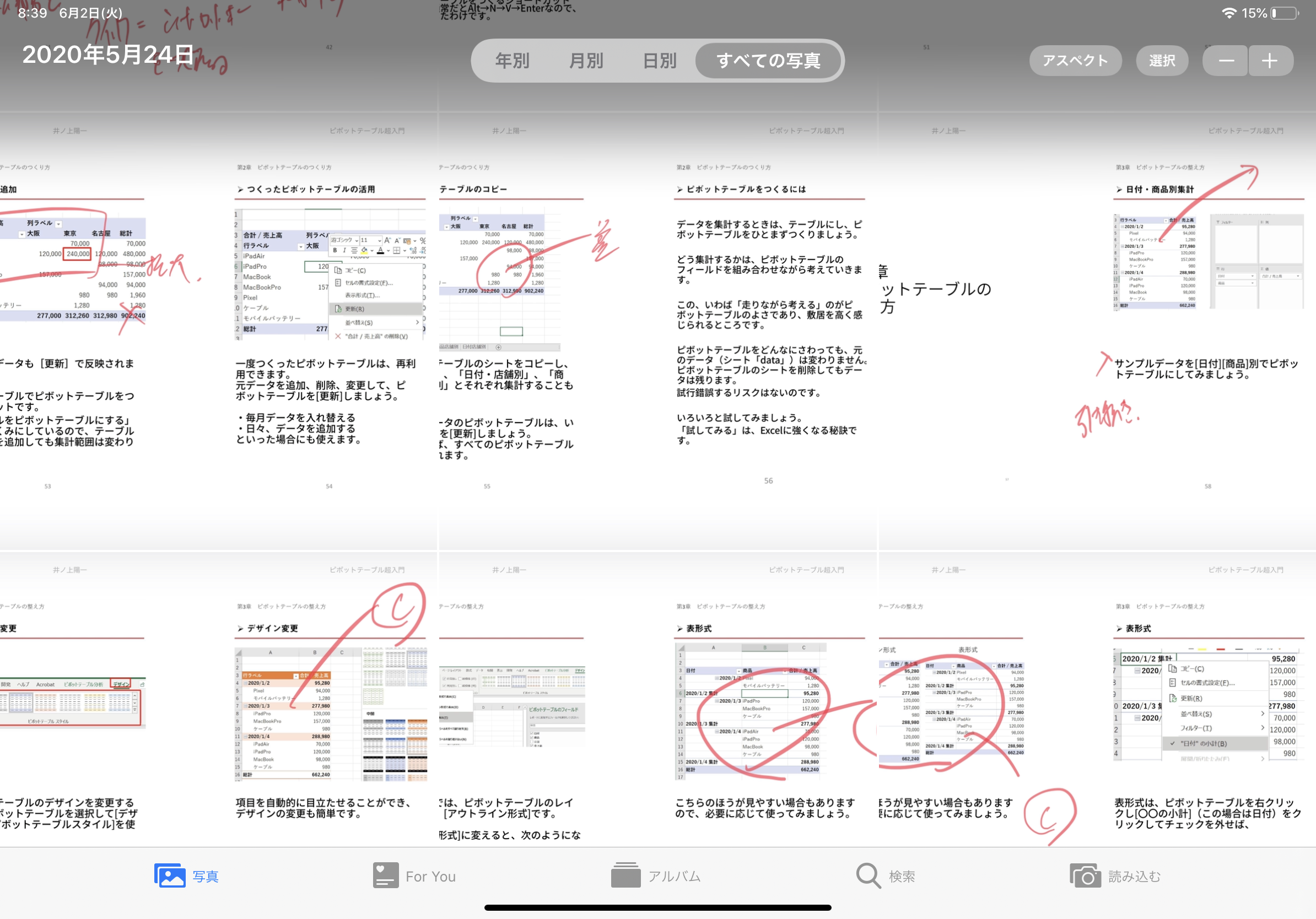
8 目次づくり
そして、現状の○○.mobiには、1つ問題があります。
Kindle Comic Creator で読み込んだとき、目次は、左側にあるように、Page-0、Page-1……という表示になっているのです。
目次は必須ではありませんが、つくっておきたいものなので、目次の設定をしなければいけません。
この Kindle Comic Creator 上で、Page-0、Page-1といったものを「はじめに」「第1章○○」と書き換えることもできますが、不要なもの、たとえば、Page-4、Page-5などといったものを消さなければいけません。
目次のファイルは先ほどのフォルダの中のtoc.ncx(toc=table of contents 目次)です。
これを、テキストファイル用のソフト(メモ帳など)で開くと、
こうなっています。
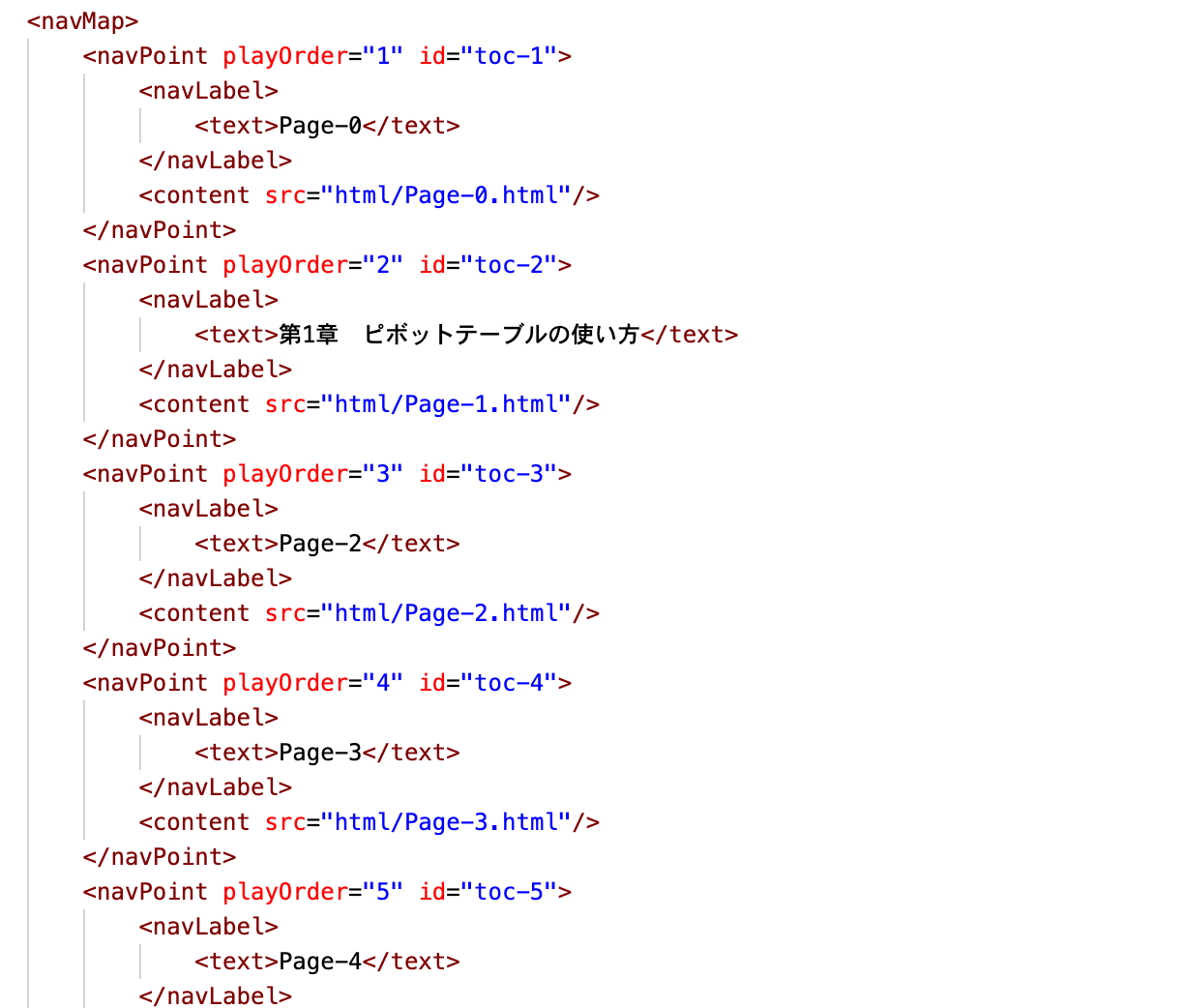
目次にしない部分を消してやって保存して、
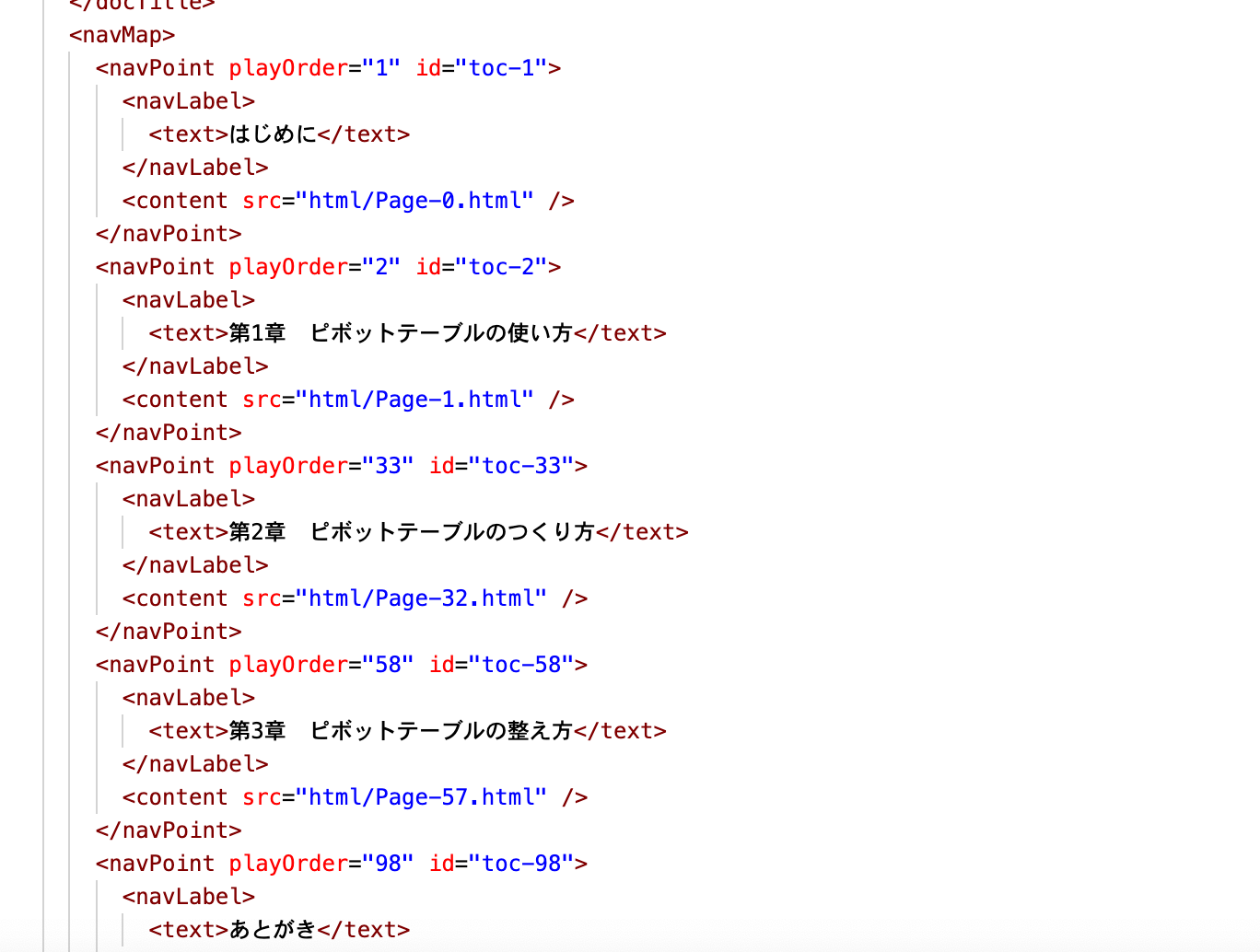
こういったサイトに貼り付ければ、
Kindleマンガ目次クリーナー – マンガ製作用ツール・作業マニュアル
不要な項目(Page……という項目)を消せます。
私は ncx editorというソフトを使いました。
(Windows版のみ)
いろいろ試してみた結果、これが一番楽だったからです。
ncx editorを使う場合は、Kindle Comic Creator 上で目次を編集せずに、フォルダのtoc.ncxをncx editorへ、ドラッグします。
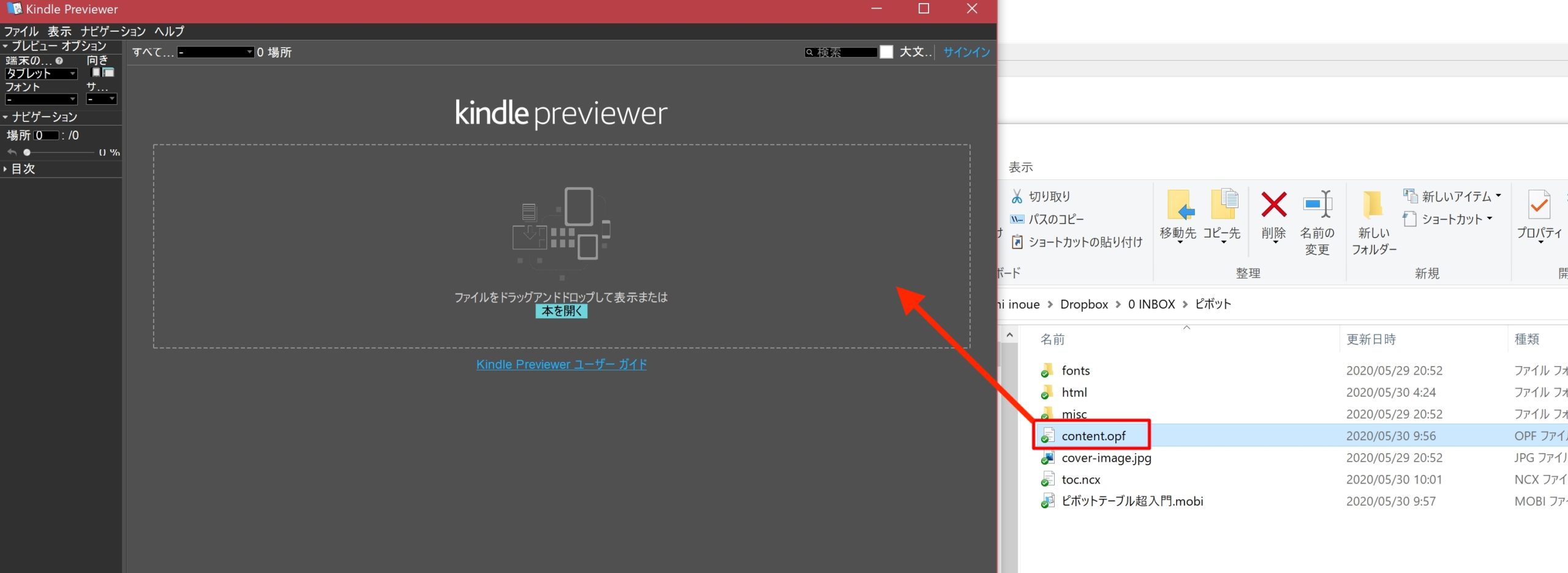
ドラッグ後は、すべての項目を表示するようになっていますので、[ファイル]→[ページ表示切替]→[全て非表示にする]で、一旦チェックを外し、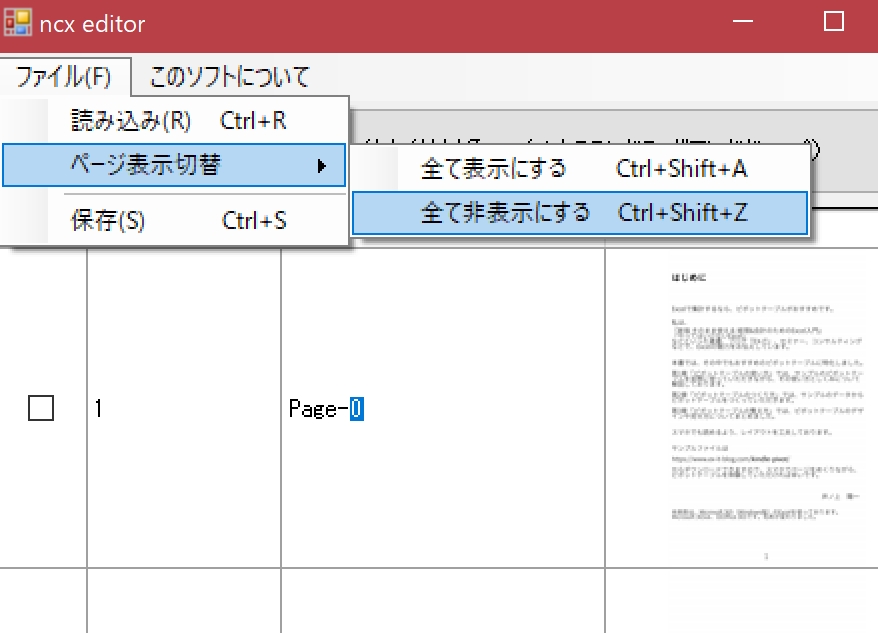
目次にしたいページにタイトルを入れて、一番左の[表示]にチェックを入れましょう。
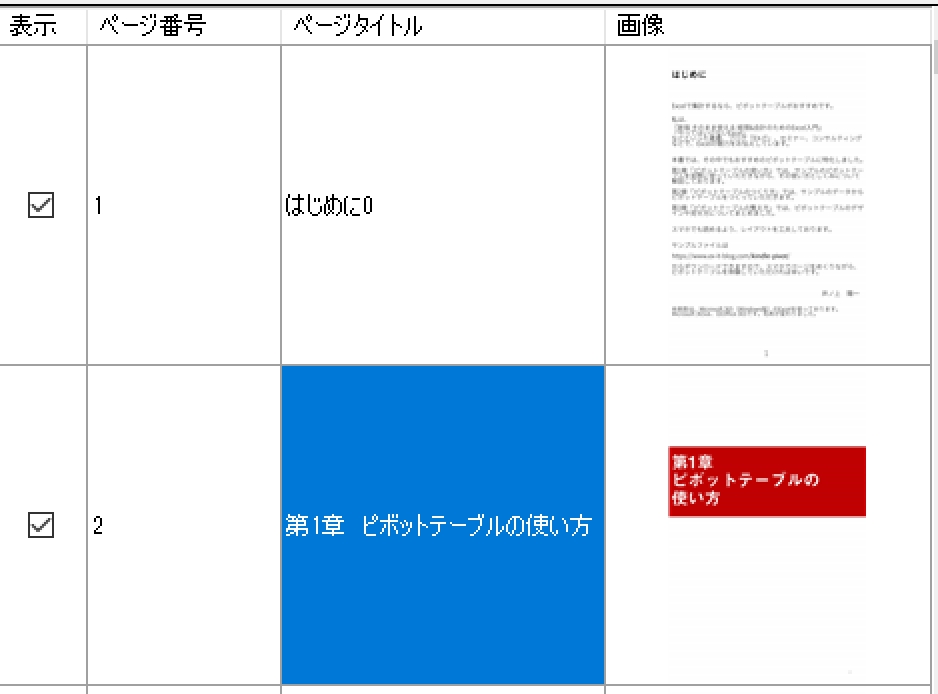
目次の編集が終わって保存すれば、フォルダの中のtoc.ncxを上書きできます。
(これまでのものは、toc.ncx1というファイルに変更されます)
しかしながら、この変更は、○○.mobiには反映されていません。
これを反映するための処理が必要なのです。
9 Kindle Previewerで、変更後の目次反映
次に、Kindle Previewerという Amazon が無料で提供しているソフトを使います。
Kindle Previewerを開いて、フォルダの中のcontent.opf というファイルをKindle Previewerへドラッグしましょう。
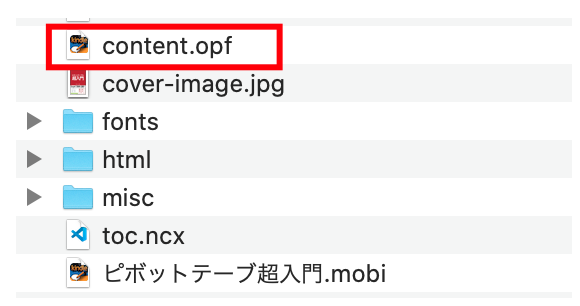
この中に目次情報があります。
表示を確認したら
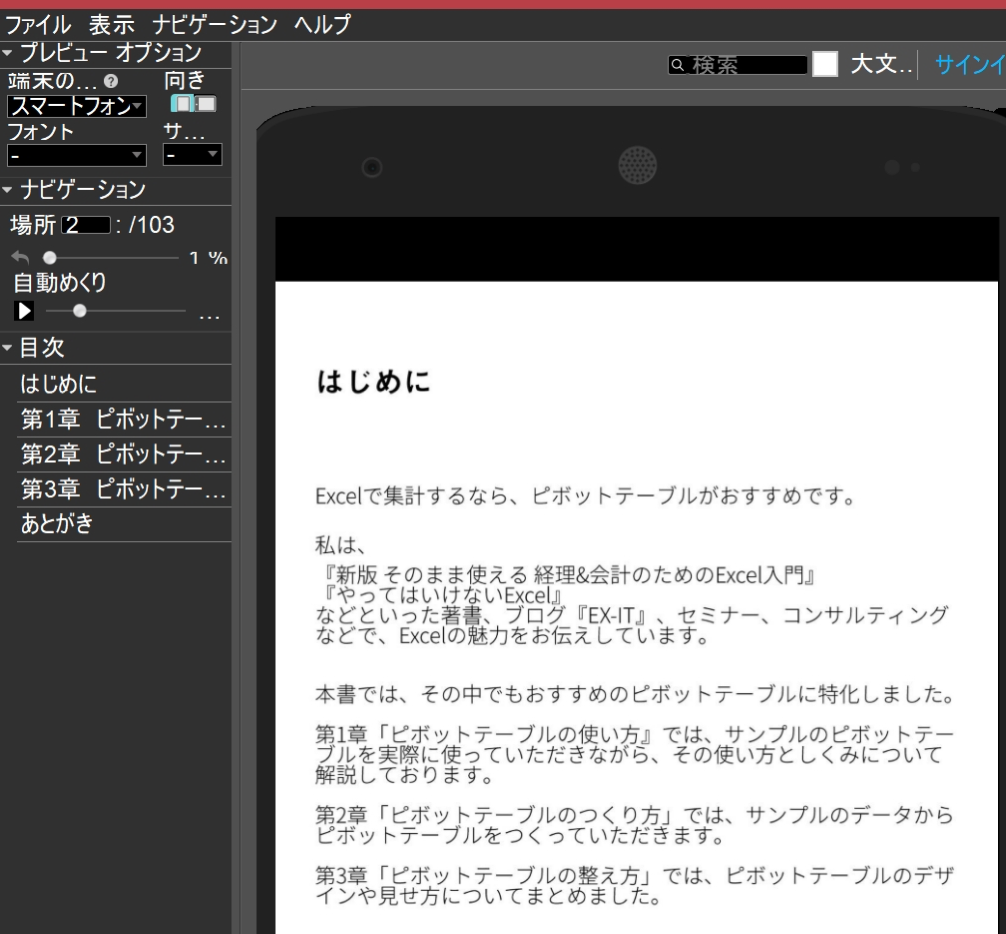
Kindle Previewerの[ファイル]→[エクスポート]をクリックしましょう。
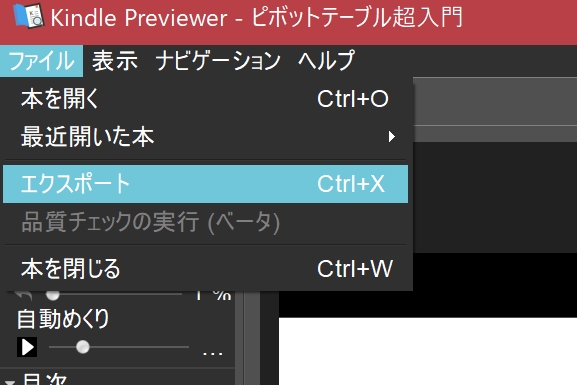
すると、フォルダの中にcontent.mobiができるので(エクスポートするときに名前は任意に変えられます)、これを Kindle にアップするのです。
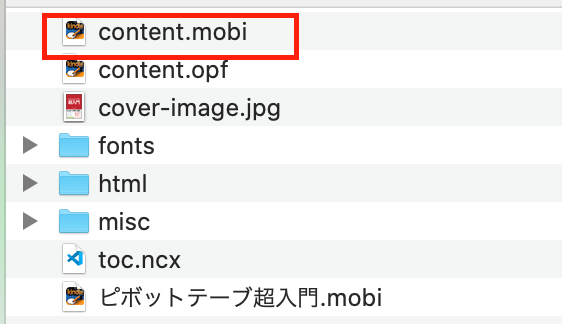
このファイルは○○.mobiにtoc.ncx(目次)の変更(content.opf)を反映したものと考えましょう。
10 KDPに登録、出版
Kindle の設定についてはこちらの記事も参考にしていただければ。
リフロー型、固定レイアウト型に共通することも書いてあります。
▶Kindle出版(リフロー型)のメリット・方法・使うソフト
KDP のサイトでタイトルや著者名などを設定して
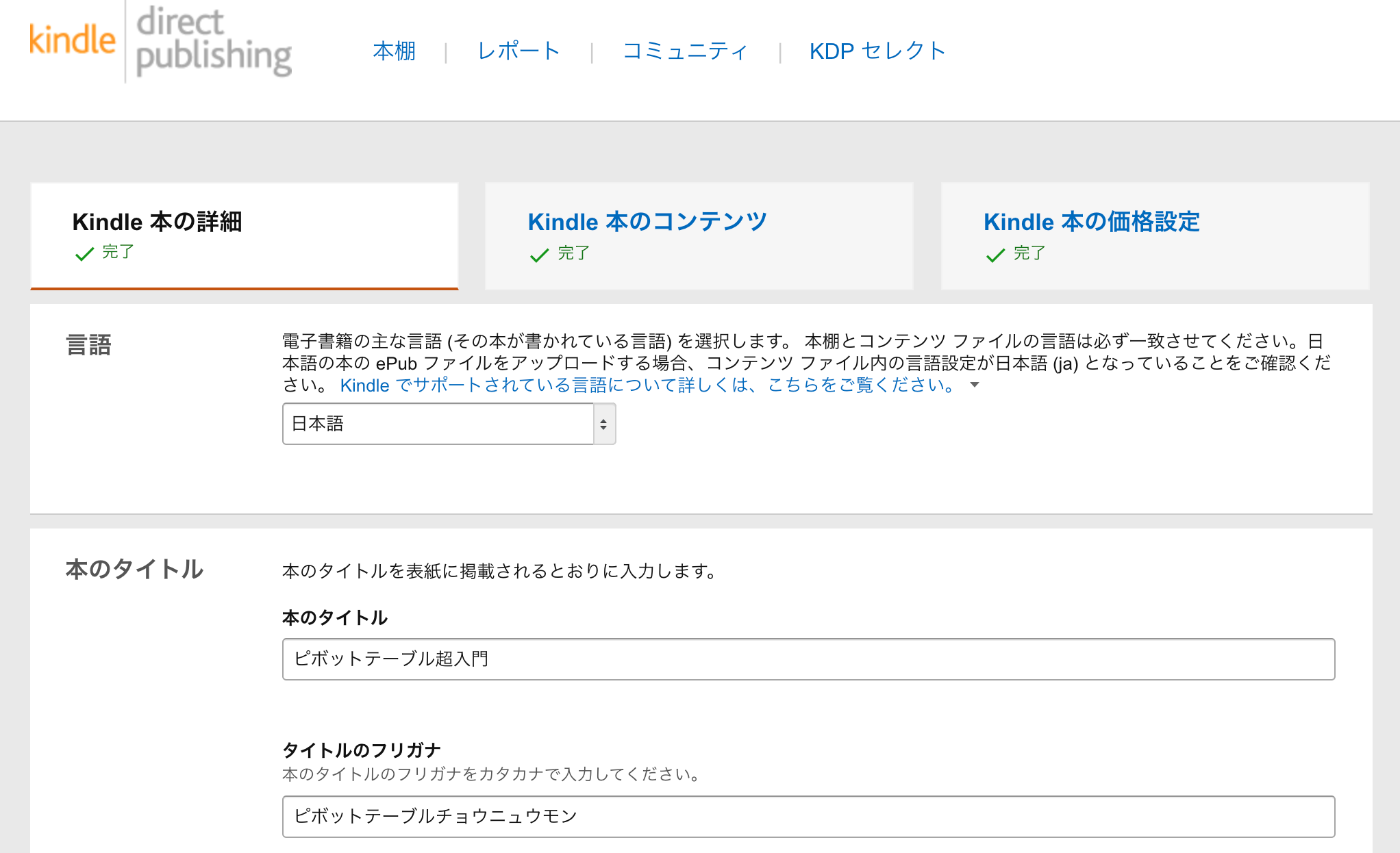
先ほどのmobiファイルと、表紙のJPEG ファイルを読み込んで、プレビューで確認してから出版します。
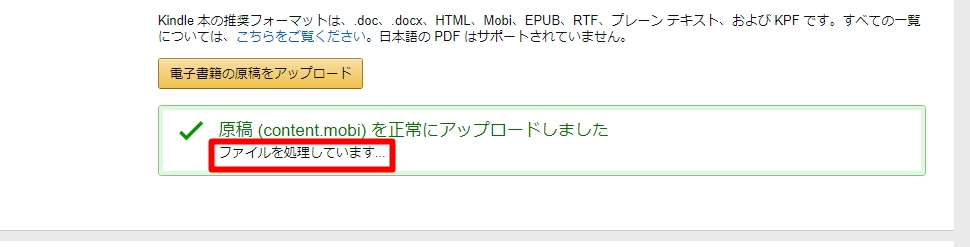
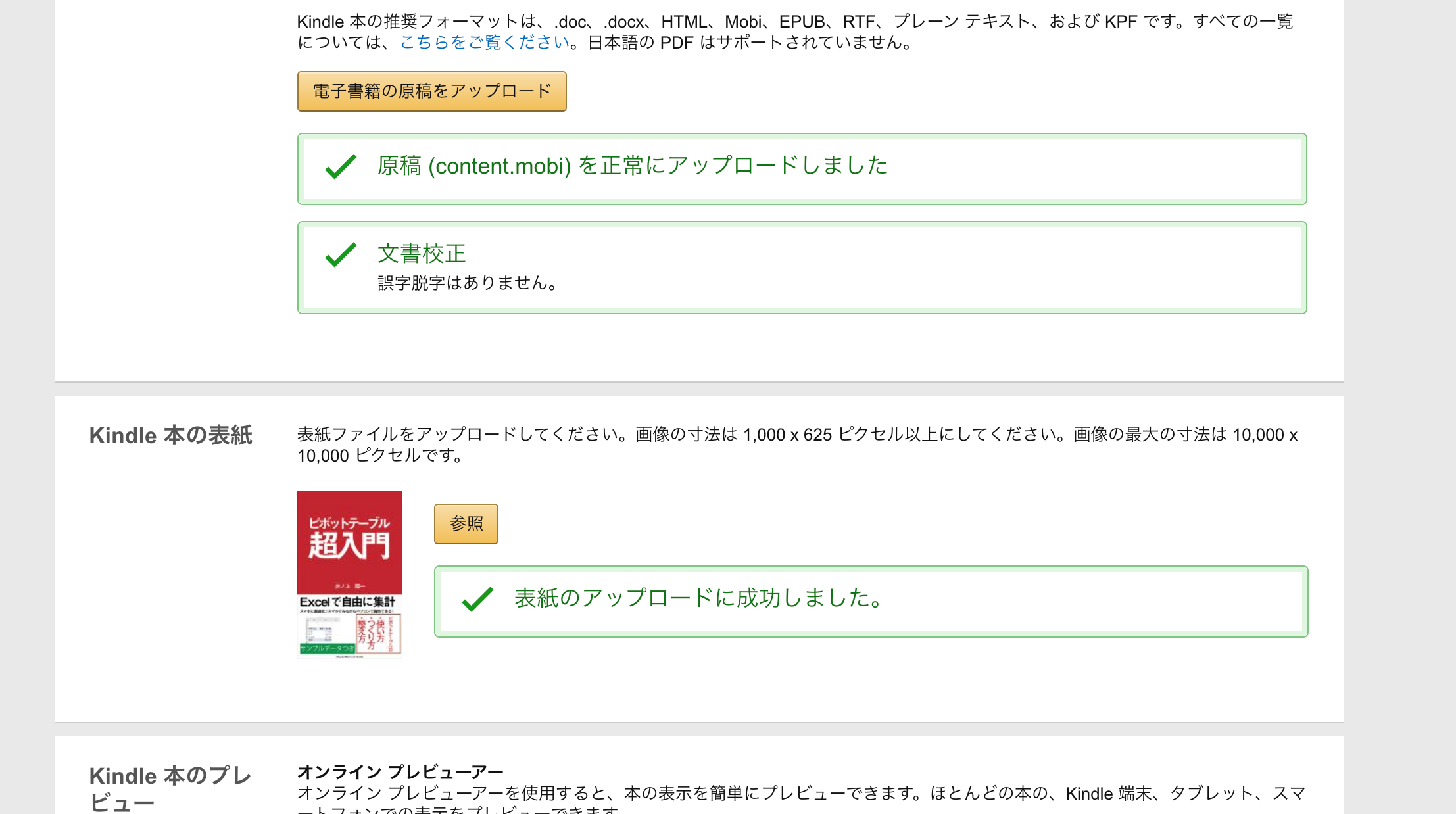
固定レイアウト型の場合、こういった警告は出ますが、気にしないようにしましょう。
(私は必ず出ました)
さらに、値段を設定します。
KDP セレクトというのは Kindle Unlimited という月980円で読み放題の対象にするかどうかです
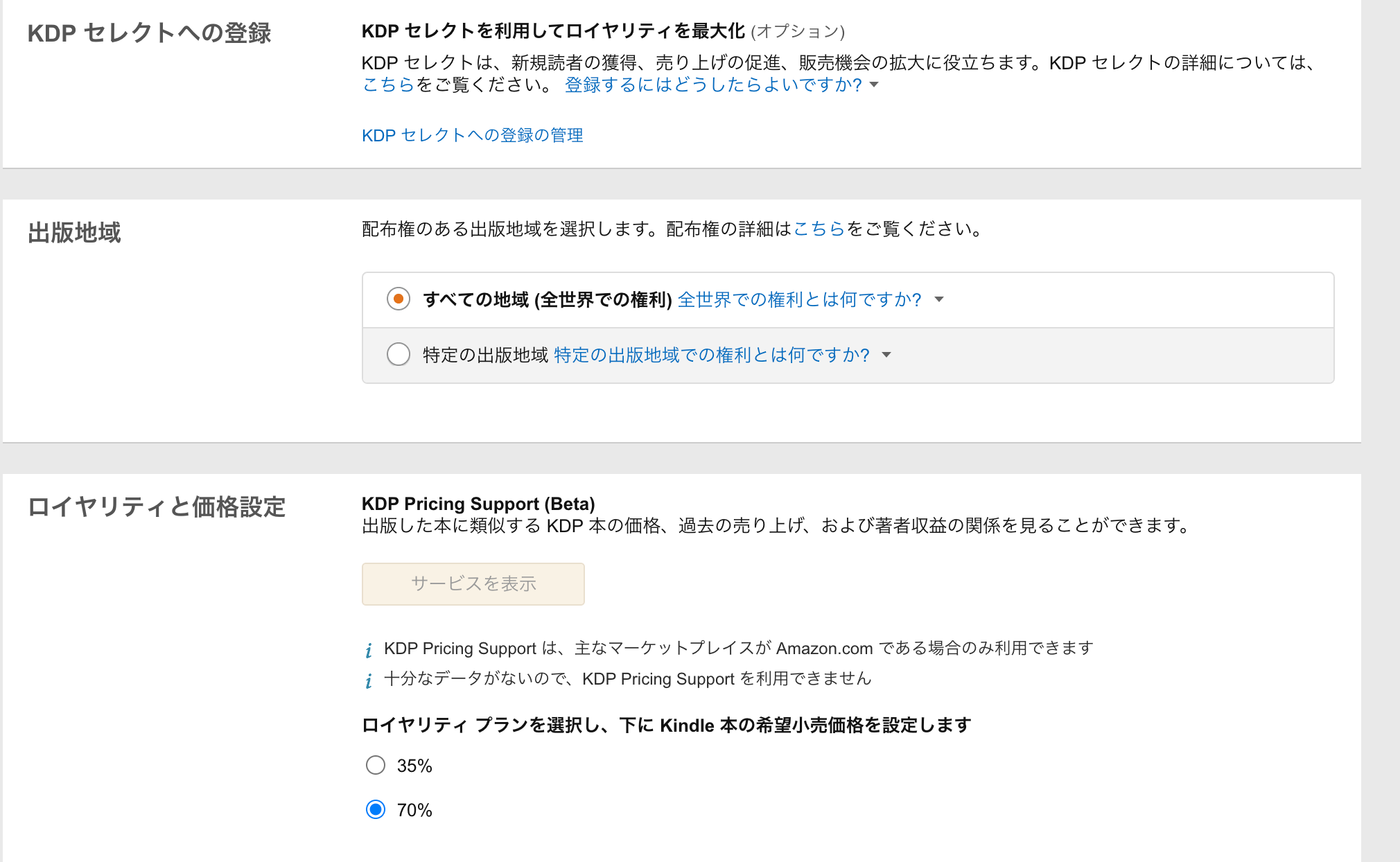
このKindle Unlimitedの対象にして(KDPセレクト)、金額を1,250円以下にすれば印税70%を選べます。
そうでない場合は35%です。
私は今回、KDP セレクトを選びました。
(本ごとに選べます)
KDP セレクトにした場合、その本は、ネット上ではAmazon に独占的に提供しなければいけないというルールがあります。
他の電子書籍サイトに出すこともできませんし、ブログやノートに書くこともできません。
ブログやnoteのコンテンツをまとめて Kindle にしようとするときは気をつけましょう。
そして期間は90日です(その後更新制)。
KDPセレクトを選んだ場合、Kindle Unlimitedで読んでいただければ、多少の分配はあります。
どっちにするか悩むところですが、私の場合、たとえば2020年5月だと、Kindle Unlimitedで読まれたことによる収入のほうが多いものでした。
リフロー型と固定レイアウト型とどっちがいいか。
最初にやったときに、苦戦したのは固定レイアウト型のほうでした。
リフロー型のだと手順が少なくて、わかりやすいのです。
ただ1回やってしまえば、どちらでもそうそう変わりませんので、本のタイプに合わせて私は選んでいきます。
テキスト中心の本であればリフロー型の方が好ましいかなと。
固定レイアウト型で出すときには、スマホで読みにくくなるという可能性もあるので、スマホ対応にするか、タブレット推奨という形にするのも手でしょう。
今回 Adobe のソフトInDesignというものを使ってやるかも考えましたが、一度パワポでつくっておいたほうが、汎用性があり伝えやすいのでそうしました。
固定レイアウト型は本当に苦労し、原稿をリフロー型に切り替えようかと思ったくらいでした。
Kindle 出版は正直全然かんたんではなく、誰でもできるものではないかと思いますが、そこを乗り越えてしまえば自分で本を出せるようになりますので、前回の記事と合わせてお役に立てればうれしいです。
▶Kindle出版(リフロー型)のメリット・方法・使うソフト
こちらもご興味あれば。
kindle Unlimitedに登録すれば、読めます。
(1ヶ月単位でやめることはできます。その期間は、最大10冊まで登録できるというしくみです)
まあ、繰り返し読みたい、期間に限らずゆっくり読みたい場合は、買っていただいたほうがいいかと思いますが、私のほうはどちらでもうれしいです。
なお、kindleは、AmazonのKindle端末以外でも、スマホ、タブレットのアプリでも読めますし、PCでも読めます。
動画 Kindle出版セミナー – タイムコンサルティング オンラインショップ
■編集後記
昨日は、税理士業メイン。
3/23以来の電車に乗りました。
写真撮れる!と思いきや、あいにくの雨模様。
防滴のカメラのほうを使いました。
■「1日1新」
SIGMA fpを雨の中で使用
SIGMA 24-70mm F2.8 DG HSM Art
ル・クルーゼ どんぶり
■娘(3歳2ヶ月)日記
Netflixをひさしぶりに契約したら、昔よくみていた『言葉のパーティ』を喜んで観ています。
Netflixオリジナルのぱんだ、ぞうなど4匹の赤ちゃんキャラが出てくるシリーズです。
「パンダの赤ちゃん」と呼んでいますが、昔見ていたときは同じ立場。
今や、赤ちゃんと呼ぶくらい成長しました。
もう「おねえさん」らしいです。
■著書
『税理士のためのプログラミング -ChatGPTで知識ゼロから始める本-』
『すべてをがんばりすぎなくてもいい!顧問先の満足度を高める税理士業務の見極め方』
ひとり税理士のギモンに答える128問128答
【インボイス対応版】ひとり社長の経理の基本
「繁忙期」でもやりたいことを諦めない! 税理士のための業務効率化マニュアル
ひとり税理士の自宅仕事術
リモート経理完全マニュアル――小さな会社にお金を残す87のノウハウ
ひとり税理士のセーフティネットとリスクマネジメント
税理士のためのRPA入門~一歩踏み出せば変えられる!業務効率化の方法~
やってはいけないExcel――「やってはいけない」がわかると「Excelの正解」がわかる
AI時代のひとり税理士
新版 そのまま使える 経理&会計のためのExcel入門
フリーランスとひとり社長のための 経理をエクセルでトコトン楽にする本
新版 ひとり社長の経理の基本
『ひとり税理士の仕事術』
『フリーランスのための一生仕事に困らない本』
【監修】十人十色の「ひとり税理士」という生き方