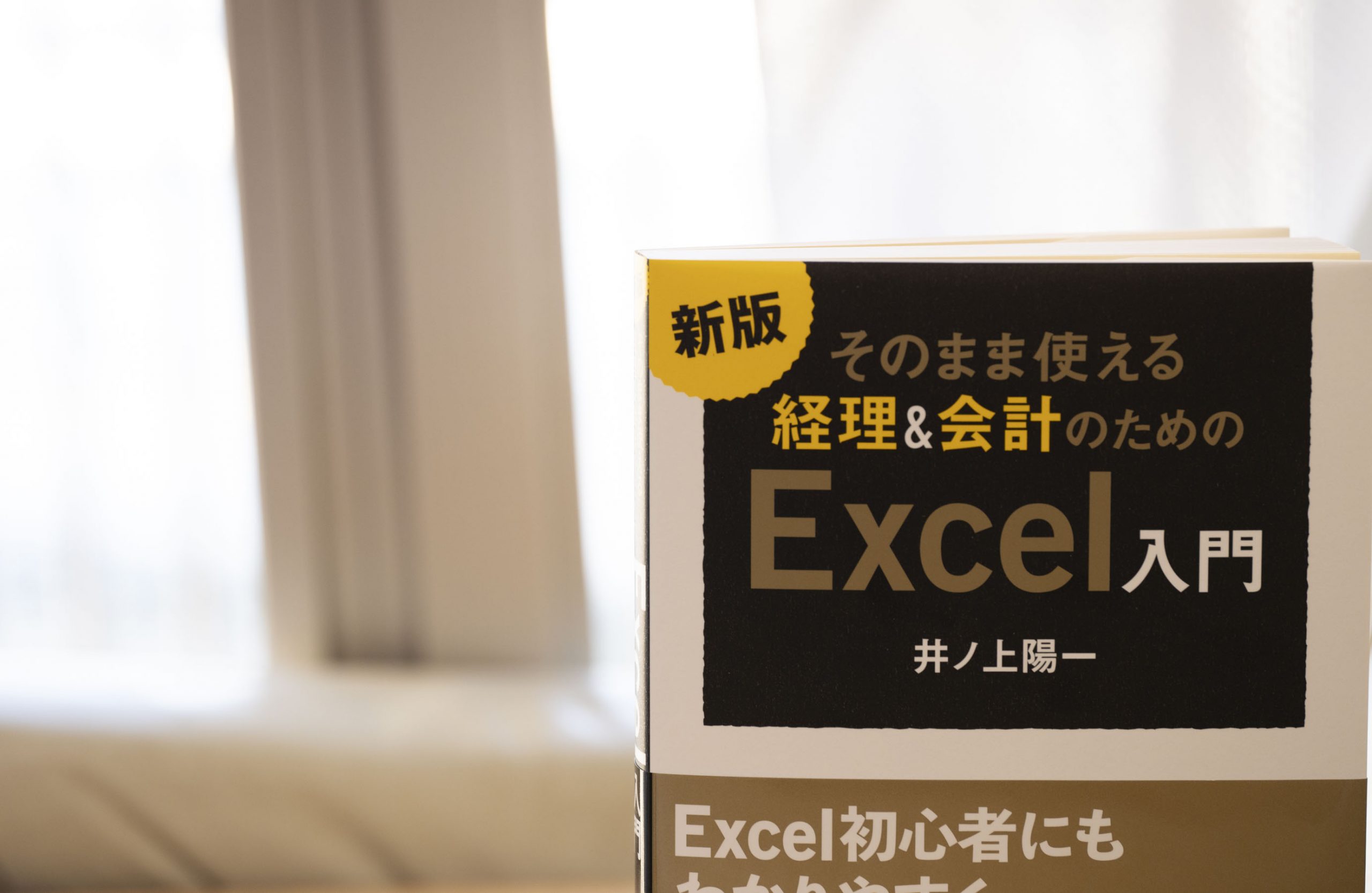ノートパソコンを選んで、多少なりとも失敗したなぁという場合にもリカバリーできるときがあります。

※銀座にてVAIO SX14 by Leica M10
ノートパソコン選びにも失敗はある
決して安いとはいえないノートパソコン。
そのノートパソコンを選ぶときに慎重になるのは当然です。
とはいえ、少なからず失敗もあるでしょう。
そのノートパソコン自体が失敗というよりも、ちょっとした機能や使い勝手で失敗したということもあるはずです。
私も少なからずそういった失敗はあり、それなりに補ってきました。
ノートパソコン選びの失敗のリカバリー
ノートパソコン選びで、部分的に失敗したのであれば次のような方法でリカバリーできます。
できないものもありますけど。
画面が小さい
いざ使ってみると画面が小さくて使いにくいなと思っても、ノートパソコンのディスプレイを大きくすることはできません。
大きなディスプレイをノートパソコンにつないで使うデュアルディスプレイで、ある程度は解消できます。
34インチ ウルトラワイドディスプレイ(21:9)は仕事に使えるかどうか。LG 34WL750-B
ノートパソコンのディスプレイは13インチは欲しいかなと思っているところです。
キーボードが押しにくい
キーボードが小さすぎて押しにくい場合やキーの配置が今までと違っていて使いにくいという場合は、ある程度慣れで解消することができますが、どうしてもの場合は外付けのキーボードを使わざるを得ないでしょう。
タッチタイピングがうまくいかないのは、キーボードのせいかも。キーボードの種類解説。
キーボードはディスプレイの大きさに比例しますので、ディスプレイを13インチにすればキーボードが小さすぎるということは感じなくなります。
パットが使いにくい
キーボード下にあるパッドがもし使いにくい場合、慣れで解消しないのであれば、マウスを使わざるを得ません。
これは使ってみないとなんともいえないものです。
私の場合、レッツノートのパッドは合いません。
バイオはまずまずです。
キーの音が大きい
これも解消しようがないので気をつけつつも、外付けのキーボードを使うということも検討せざるを得ません。
ちょっと前のMacはこれで嫌になりました。
薄いノートパソコンであれば、キーも薄いので、それほど気にならないはずです。
力の入れ具合、5本指を使えているか(指の移動距離が大きいと音も大きくなりがち)によっても、音は変わります。
データ容量が少なすぎた
データを保存するSSD の容量、これぐらいでいいかなと思っていたら足りなかったという場合もあるでしょう。
SSD を交換というのは今のノートパソコンではほぼできませんので、外付けの ハードディスクを使うかデータの使い方を工夫するしかありません。
たとえば動画や写真ファイルをパソコンではなくクラウドや外付けに保存するだけでもだいぶ変わります。
写真の保管は、GoogleフォトとAmazon Photos の二刀流
ただ、なんだかんだソフトの容量も増えていますので、256GBは必要です。
重すぎる
思ったよりノートパソコンが重すぎた場合、軽量化することはできません。
せめてできるのは持ち運ぶバッグを工夫することです。
バックを自体を軽量化する、リュックに変えてみるという方法があります。
ノートパソコンの重さは今だと1 kg から1.3 kg ぐらいでありますので、そのぐらいで選んでおけば問題ないでしょう。
それほど速くない
CPU やメモリなどに投資し、めちゃくちゃ速くなると思いきや、それほど速くならなかったということもありえます。
これも次回の糧にするしかありません。
メモリであれば同時に立ち上げるアプリの数を抑える、メモリを解放するようなフリーソフトを使うといった方法はあります。
メモリは8 GB でもそれなりに使えますが(今使っている MacBook Air は8GB。その代わり動画編集など重い処理はやりません)、余裕を持つのであれば16GBがいいでしょう。
電池が持たない
メーカーが公表する「何時間もちます」というのは、だいたい半分と思っておきましょう。
電池が持たないなぁとか思っても、バッテリーを継ぎ足すことができないので、何ともしようがありません。
USB-C 端子で充電できるノートパソコンであれば 、USB-C ケーブルとモバイルバッテリーで充電できますので、この欠点を補うことができます。
VAIO SX14は、電池が持たないので、USB-Cケーブルとモバイルバッテリーは欠かせません。
パソコン関係の持ち物を減らすカギは、USB-C、マウス・テンキー、モバイルルーター
カメラ・マイク・スピーカーの性能がそれほどよくない。
オンラインで打ち合わせをするときに、欠かせないカメラ・マイク・スピーカー。
これらに力を入れていないノートパソコンは結構あります。
コロナ後はここにも力を入れてくることが多くなるでしょうが。
私が使っている VAIO SX 14もそれほど性能がよくありませんので、ノートパソコン自体のカメラ・マイク・スピーカーを使うことはありません。
別途カメラ・マイク。スピーカーを準備したほうがいいでしょう。
デジカメをWebカメラとして使う方法(Panasonic GH5)・画質比較・メリット
音声認識入力は、パソコンのマイク性能が大事。MacBook Airのマイク性能はかなりいい。
MacBook Air はマイクとスピーカーはよいのですが、カメラがダメダメです。
ペン入力ができない
ペン対応のパソコンであれば、オンラインの打ち合わせやセミナーのときに便利です。
今使っているものはそうではないので、Wacomの液晶タブレットを導入しました。
ペン入力ができるパソコンはタッチ入力もでき、やっぱりタッチも便利だなと思うので、2021年のノートパソコンはペンタッチ対応のものを買う予定ではあります。
色デザインがイマイチ
色やデザインがイマイチだなぁと思っても変えることはできません。
次回の糧にするしかないでしょう。
2019年は久しぶりに黒いノートパソコンを使ってみましたが、テンションが上がりませんでした。
2020年に買い替えています。
今は赤(VAIO SX14)とゴールド(MacBook Air)なのでお気に入りです。
サポートがいまいち
メーカーのサポートも受けてみないとどんなものかはわかりませんし、担当者によるところもあるので何ともいえないところです。
Apple Store が近くにあれば、実店舗に持ち込むことができるAppleのサポートはやはりいいかなと思ったりはします(予約がなかなか取れませんが。粘ると当日でも空きが出てきます)。
日本のメーカーだからといってサポートがいいわけではなく、結局外注していることも多いのでそこだけでは判断できません 。
Microsoft は保証期間内の交換も結構苦戦します。
一度話が進みだせば早いのですが、そこまでが長いなと。
最近のノートパソコンの傾向としては故障したら、部品を交換というわけではなく、まるまる交換というようなものが多いので、修理代金が高くつくものが増えてるなという印象です。
保証を長くするか保証期間内に買い換えるのが精神衛生上いいかなと思っています。
ノートパソコン選びの失敗を記録しておく
ノートパソコン選びで失敗した場合、何が嫌だったのか、不便だったのか、合わなかったのか、その失敗した理由というのは記録しておきましょう。
次に活かせるからです。
そうしておかないと一度失敗したのに、ついついまた同じ失敗をしてしまいます。
ノートパソコン選びに限らずすべてのことにいえることですが。
私は飲食店とかでも失敗したなと思ったら記録するようにしています。
私はもう買わないなと思うものは次のようなのです。
・タブレット にもなるノートパソコン→中途半端で、かつ膝の上で使いにくいということもあるので。
・12 in 以下のノートパソコン
・英字キーボードのパソコン
・黒いパソコン
・パットが小さく使いにくそうなパソコン
・CPUが一定以下
また不安な場合は店頭で試してみるということもできますが、店頭で試すとよく思えてしまいますので目安程度でしかないでしょう。
実際に使ってみるというわけにはいきませんが、AppleやMicrosoftの公式ストアであれば一定期間は返品無料というものがあったりはします。
こういったものを利用してみるのもよいでしょう。
(前述のとおり Microsoft はチャットを繰り返さなきゃいけないので返品交換までに結構時間を要しましたが。)
ノートパソコン選びの失敗は怖いものですが、かといって、遅く、調子が悪いノートパソコンを変えずに時間を失うのもさけたいものです。
■編集後記
昨日は、第1営業日だったので自分の経理(10月分)の取りまとめを中心に。
■「1日1新」
とあるソフトのテスト
■娘(3歳7ヶ月)日記
18時に帰ってくると、食事、風呂、Fireタブレット、ジブリかディズニー、
最後は絵本と盛りだくさんです。
ここにLINEビデオ通話が入ることもあります。
■著書
『税理士のためのプログラミング -ChatGPTで知識ゼロから始める本-』
『すべてをがんばりすぎなくてもいい!顧問先の満足度を高める税理士業務の見極め方』
ひとり税理士のギモンに答える128問128答
【インボイス対応版】ひとり社長の経理の基本
「繁忙期」でもやりたいことを諦めない! 税理士のための業務効率化マニュアル
ひとり税理士の自宅仕事術
リモート経理完全マニュアル――小さな会社にお金を残す87のノウハウ
ひとり税理士のセーフティネットとリスクマネジメント
税理士のためのRPA入門~一歩踏み出せば変えられる!業務効率化の方法~
やってはいけないExcel――「やってはいけない」がわかると「Excelの正解」がわかる
AI時代のひとり税理士
新版 そのまま使える 経理&会計のためのExcel入門
フリーランスとひとり社長のための 経理をエクセルでトコトン楽にする本
新版 ひとり社長の経理の基本
『ひとり税理士の仕事術』
『フリーランスのための一生仕事に困らない本』
【監修】十人十色の「ひとり税理士」という生き方