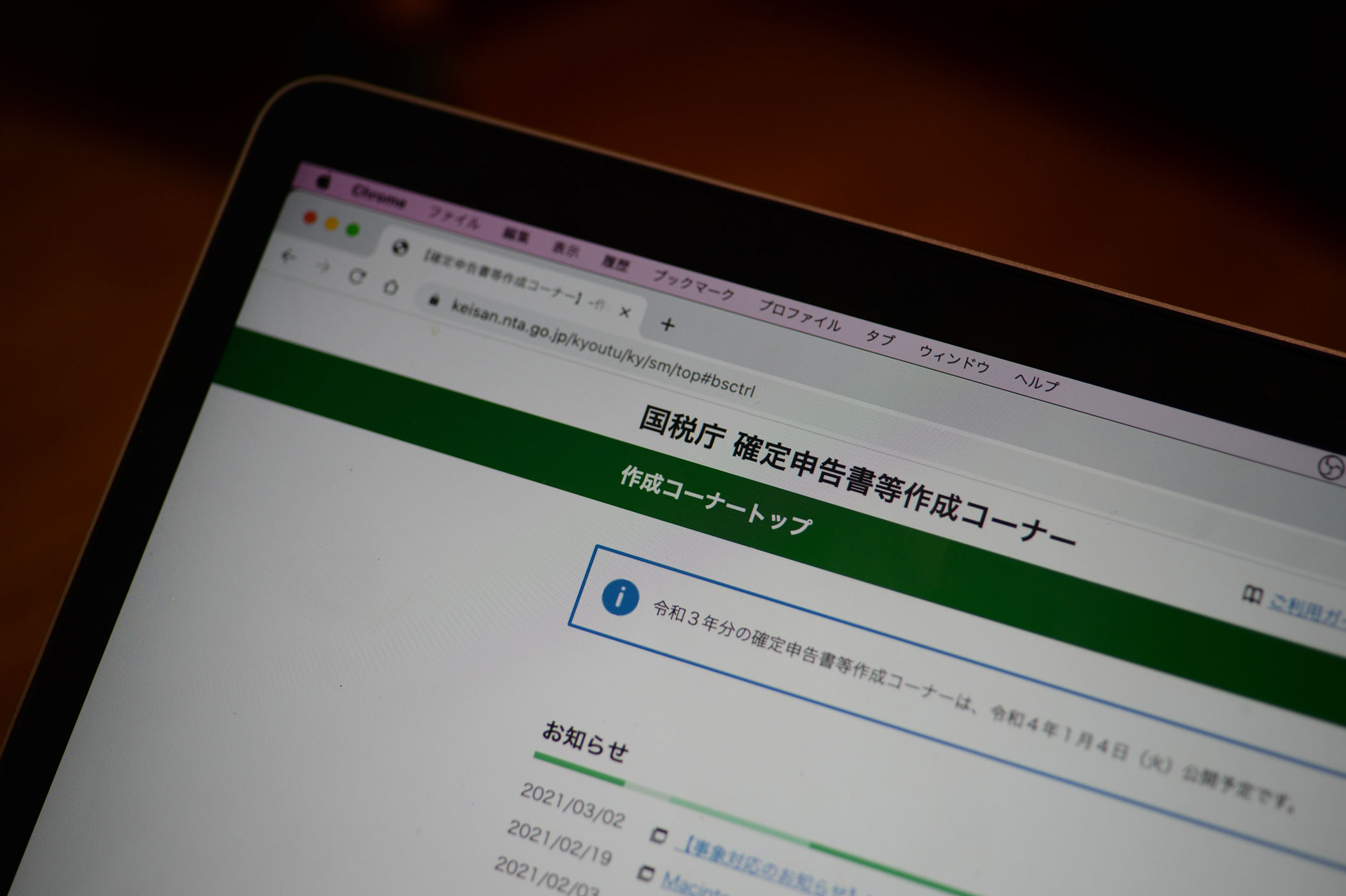日々更新しているYouTube。
効率化するために、今やっていることをまとめてみました。
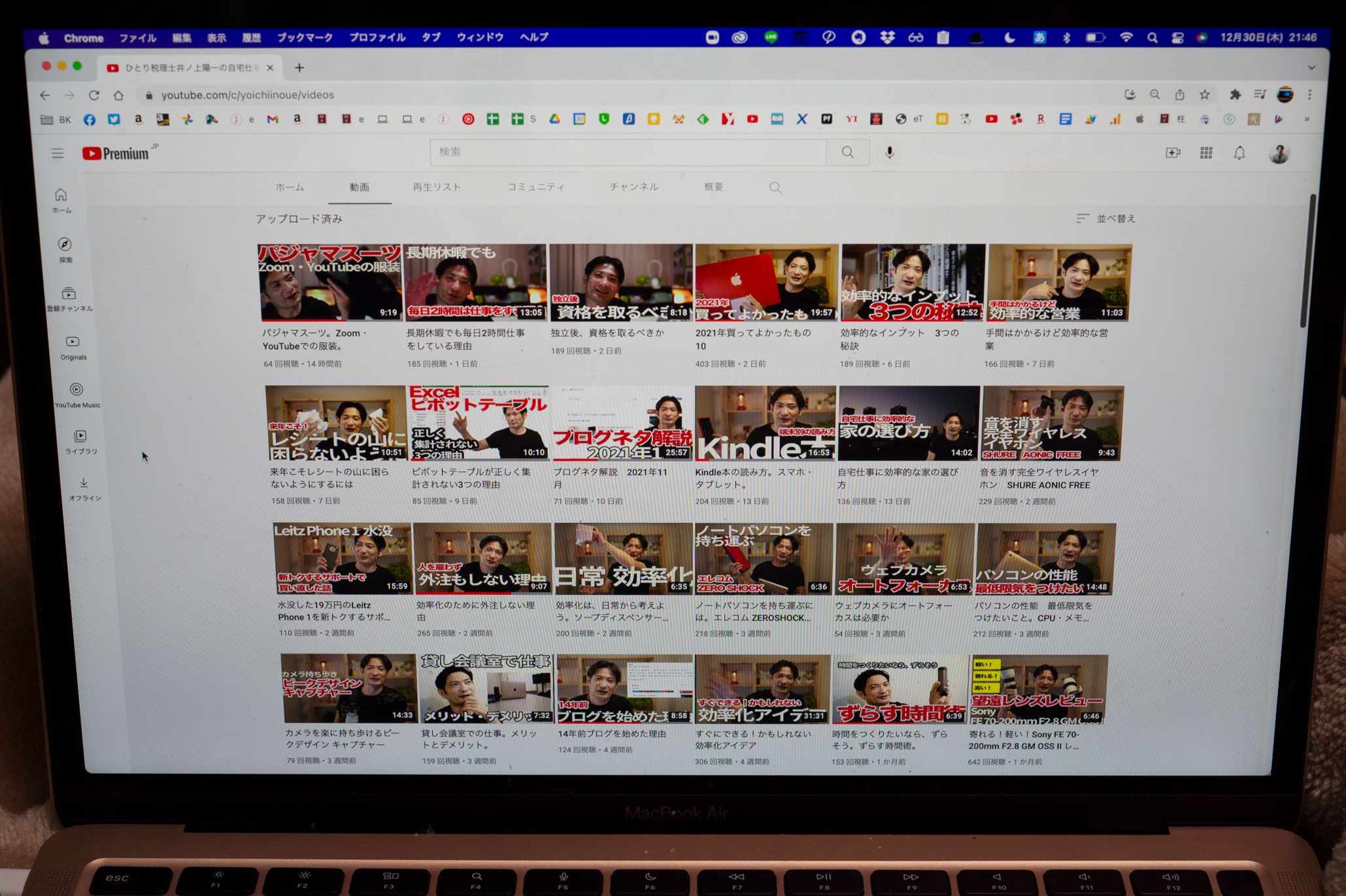
※YouTubeにアップした動画 by Nikon Df+55mmF2.8
YouTube効率化のための準備
YouTubeは、機材が必要です。
効率化のため、その準備を工夫しています。
・カメラ(SIGMA fp)、レンズ(SIGMA35mmF1.2)は三脚に取り付けたまま、ケーブルもつけたまま
・マイク(Yeti X)は、パソコンにつけたまま
・補助のLEDライトは角度を調整し、スイッチを入れるだけ
・LEDライト、部屋のライトはGoogleNestHubを使って声でオン・オフ
・背景は事前にセットしたまま
と、自分の部屋に入るとすぐ収録できるようにしているのです。
YouTube収録に使うカメラ・レンズは、写真も撮りますが、ほぼYouTube用です。
もったいないかもしれませんが、効率化のため、私にとってはそれくらいしないとダメでした。
部屋にYouTubeの機材を置く
のではなく、
YouTubeスタジオで他の仕事もする
という感じです。
どのみち、オンラインセミナーやZoom打ち合わせも同じセットでできますし。

さあ、YouTubeというときに、カメラをセットして三脚を調整して……ということでは時間がかかりますし、続かなかったでしょう。
このブログは、パソコンを開けばすぐ書けます。
それと同じくらいの手軽さがYouTubeにも求められるのです。
YouTubeを続けたい方は、機材の準備を工夫してみましょう。
さらに収録・編集・アップで工夫していることがあります。
YouTube収録・編集・アップの効率化
YouTubeの収録では、
・同じ服装(黒のTシャツ)
・コンタクト
・編集は基本的にしない
・OBS Studioで録画
ということを決めています。
服装に悩まなくてよく、「YouTubeのときはコンタクト」と決めておいたほうが楽です。
編集する・編集できると考えると、かえって言い直しやつまることが増えます。
いっそ、編集禁止くらいの心構えで話したほうが速いです。
YouTubeの動画には、
・話すだけ
・モノを見せつつ話す
・パソコンの画面を収録する
の3パターンがあります。
時間がそれほどないときは、「話すだけ」を選ぶことが多いです。
収録するソフトをOBS Studioに変えてから楽になりました。
その前は、カメラに動画、パソコンに音声を収録して、編集で合わせていましたので。
カメラにつけたSSDに録画し、それをパソコンにつけかえる手間もありました。
そこで以前から使っていたOBSをYouTubeに使うようにしたのです。
OBS Studioを使って自由な配置でZoom・YouTube・Facebookライブ・Teamsライブイベント
「編集は基本的にしない」と決めているので、収録した動画の編集も手間がそれほどかかりません。
テロップも入れない主義です。
Adobe Premiere Proで、
・タイトルを入れる
・冒頭の紹介テロップを入れる
・冒頭と後ろをカット
だけです。
たまに、動画の途中のカットをすることもあります。
その編集を効率的にするために使っているのが、34インチのワイドディスプレイです。
34インチ ウルトラワイドディスプレイ(21:9)は仕事に使えるかどうか。LG 34WL750-B
MacBook Airでもできなくはありませんが、大きい画面のほうが効率的に編集できます。
動画のアップは、Premiere ProからYouTubeへ直接書き出し、
・タイトルを入れる
・サムネイルをつくり、アップする
・概要欄を入れる
・各種設定をする
・公開または予約する
という流れです。
効率化のため、書き出しが速い(CPUの性能が高い)自作パソコンを使っています。
これもMacBook Airでできなくもありませんが、やはりデスクトップのほうが速いです。
サムネイルをつくっているのは、Photoshop。
テンプレートをつくっておき、そこにある文字をコピーして貼り付けています。
・赤に白の境界線をつけた文字
・白文字
の2種類。
背景の関係で白文字がめだたないときは、白文字も境界線をつけます。
気をつけているのは、2つの文字の大きさを変えるようにし、メリハリをつけることです。
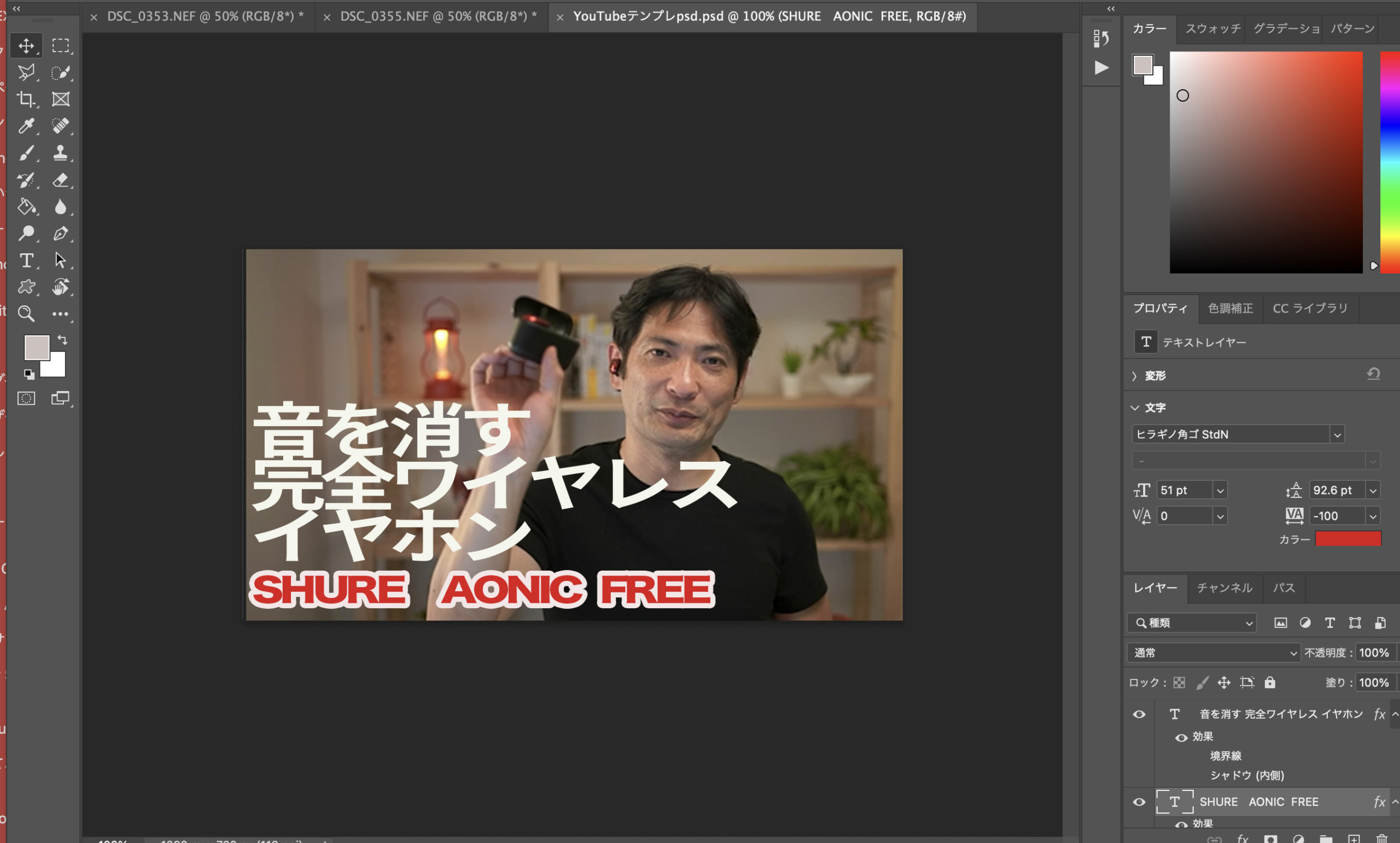
サムネイルのもととなる画像は、PremiereProで動画をスクリーンショットしてつくっています。
それをPhotoshopで、1280×720にトリミングして文字を載せているだけです。
その他の加工は特にしていません。
たまに被写体(私)のみくり抜くくらいです。
こういったのは、くり抜いています。
Photoshopでかんたんにできるので、楽です。
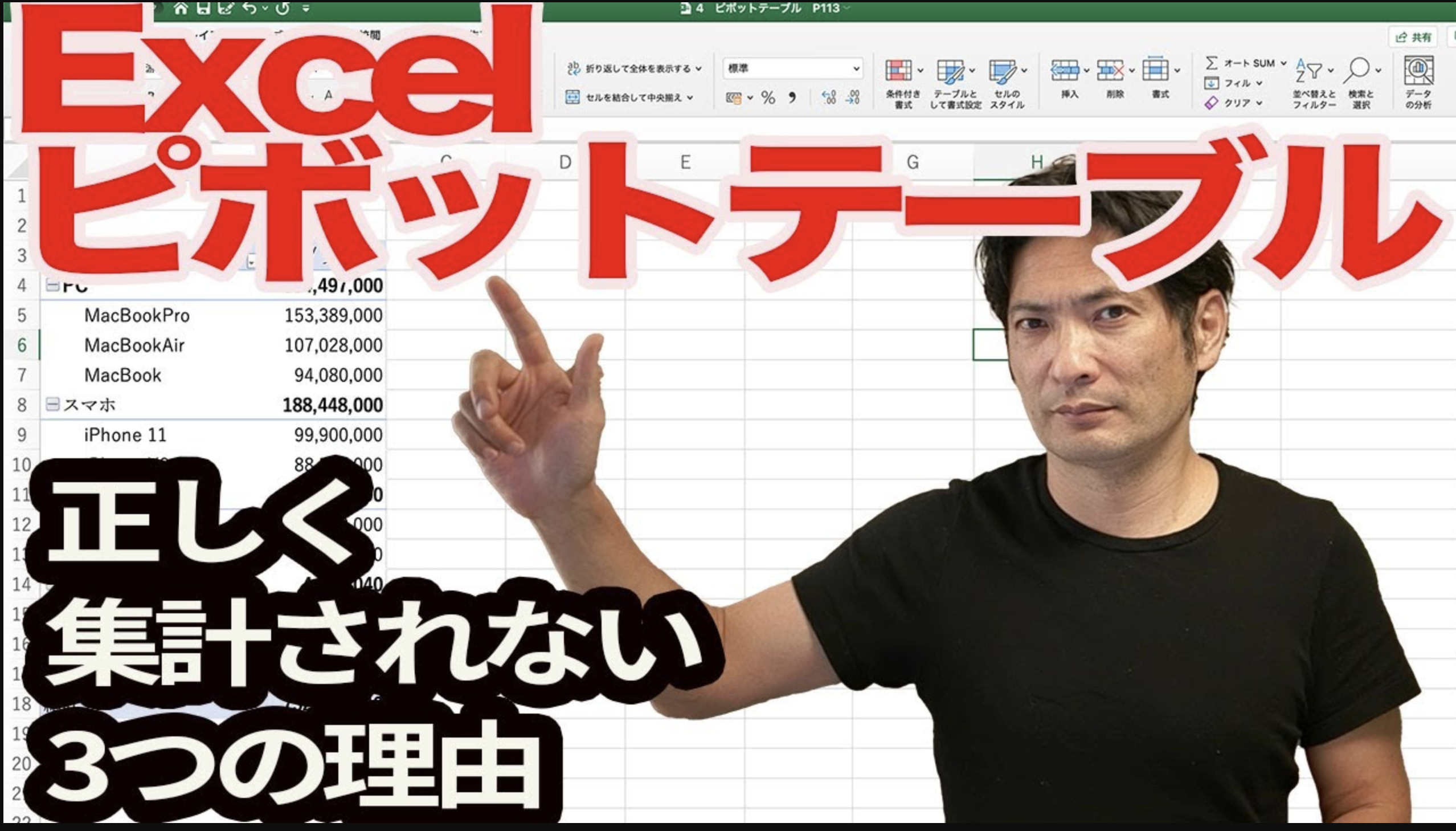
どうしてもいい画像がないときは、話し始めやおわりでポーズを収録しています。
複数のYouTube動画をまとめて収録、編集、アップしたほうが効率的なので、そうすることが多いです。
平日更新なので、5本。
2本と3本。
4本と1本。
3本と2本。
というように、その週の予定に合わせて更新しています。
外注したほうが効率的かもしれませんが、やりとりの手間はあるので、考えていません。
自分でできるようになったほうが、最終的には効率的です。
任せきれる人を見つけられればいいのですが。
もしそういう人が見つかっても、ずっとやってくださるわけではありませんし、ちゃんとやってくださるわけではありません。
なお、PremierePro、Photoshopなどは、Adobeマスター講座で、年間4万円払って利用しています。
(定価だと7万円ほどです)
そして、効率化で大事なのは、人間の練習です。
YouTube効率化のための日々発信
YouTubeを効率化したいなら日々発信しましょう。
日々発信、つまり練習していれば速くなります。
どんな機材、どんなソフトをそろえても使うのは人間。
目線を合わせ、編集なしで、かつシナリオなしで話せるか。
これも日々の練習次第です。
(練習の過程です。油断すると目線がずれることも)
さらに編集、アップでは、操作スピードも効率化に影響します。
・Finder(エクスプローラー)を使う
・文字を打つタッチタイピングのスピード・精度(スニペットツールの利用)
・ショートカットキー
といったことが大事です。
PremiereProでは、
・Ctrl(Command)+N→新規シークエンス
・Shift+上(下)→動画の端へ移動
・*→タイムラインを拡大(Macはトラックパッド)
・-→タイムラインを縮小(Macはトラックパッド)
・Ctrl(Command)+Shift+K→動画を区切る
・Q→前の区切りまでをカット
・W→後ろの区切りまでをカット
・Ctrl(Command)+M→書き出し
などといったものを使っています。
効率化してから続ける
ということができればいいのですが、難しいものです。
続けてこそ効率化できます。
YouTubeをはじめた当初は、10分の動画をアップするまでに5時間かかることも。
今は、10分の動画なら10分弱でアップできます。
ルール化と練習の成果です。
YouTubeは、練習すれば効率化できます。
(10分から20分程度の動画なら)
ブログは、練習しても一定の時間(120分)はかかりますので。
YouTubeを効率化したい方は、準備やソフトで補いつつ、日々練習していきましょう。
私の場合は半年ほどかかりましたが、試行錯誤も含めてですので、今回の記事を参考にしていただければ、もっと短い期間で効率化することもできます。
私のYouTubeチャンネルは、こちらです。
ひとり税理士井ノ上陽一の自宅仕事術 – YouTube
■編集後記
昨日は、Kindle本を中心に。
動画編集も。
午後は、家族で海と公園へ。
動物園のつもりでしたが、休みだったので……。
夜は、オンライン忘年会。
■1日1新→Kindle『1日1新』 ・Instagram『1日1新』
久峰総合公園
■娘(4歳9ヶ月)日記→Kindle『娘日記』
海へ行くと、やはり「裸足で入りたい」と。
OKして、思いっきり遊ばせました。
その後、公園へ。
いい遊具があり、気に入っていました。
■著書
『税理士のためのプログラミング -ChatGPTで知識ゼロから始める本-』
『すべてをがんばりすぎなくてもいい!顧問先の満足度を高める税理士業務の見極め方』
ひとり税理士のギモンに答える128問128答
【インボイス対応版】ひとり社長の経理の基本
「繁忙期」でもやりたいことを諦めない! 税理士のための業務効率化マニュアル
ひとり税理士の自宅仕事術
リモート経理完全マニュアル――小さな会社にお金を残す87のノウハウ
ひとり税理士のセーフティネットとリスクマネジメント
税理士のためのRPA入門~一歩踏み出せば変えられる!業務効率化の方法~
やってはいけないExcel――「やってはいけない」がわかると「Excelの正解」がわかる
AI時代のひとり税理士
新版 そのまま使える 経理&会計のためのExcel入門
フリーランスとひとり社長のための 経理をエクセルでトコトン楽にする本
新版 ひとり社長の経理の基本
『ひとり税理士の仕事術』
『フリーランスのための一生仕事に困らない本』
【監修】十人十色の「ひとり税理士」という生き方