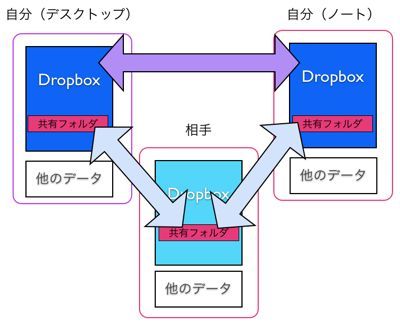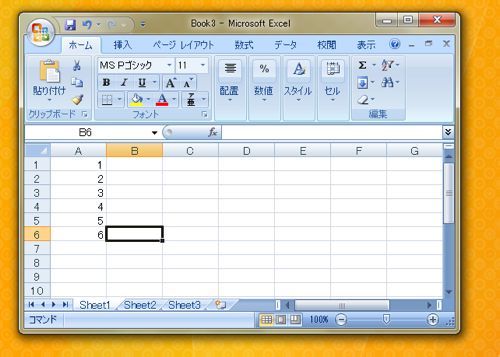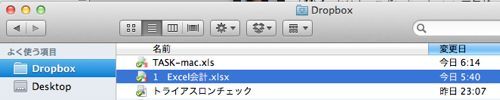Dropboxはデータを同期することにより、データを共有することができます。
パターン別にその共有方法をまとめてみました。
ーーーーーーーーーーーーーーーーーーーーーーーーーー
【今日のテーマ】
・Dropboxの具体的な使い方その3 共有のしくみと設定方法
ーーーーーーーーーーーーーーーーーーーーーーーーーー
自分のPC間で同期する場合
例えば、デスクトップPCとノートPCのデータを同期する場合です。
私の場合だと、MacBookProをオフィス用に、MacBookAirを持ち歩き用に使っています。
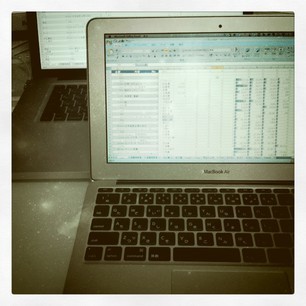
Pro、AirそれぞれにDropboxをインストールし、同じアカウントで登録しています。
この状態ではDropboxというフォルダに入れたデータが同期されます。
その他のデータは同期されません。
Dropboxは容量に制限があります。(無料だと2GB)
すべてのデータを入れてしまうと容量をオーバーしそうな場合は、Dropboxフォルダに入れなければいいのです。
私も、音楽データ、写真データは、デスクトップのハードディスクにのみ入れています。
他者のPCと同期する場合
社内で自分のPCとの他の方のPC、又は社外で自分のPCとクライアント、取引先のPCを同期させることもできます。
この場合、別のアカウントで登録します。
(同じアカウントでもかまいませんが、すべてのデータが同期されてしまいます。)
登録した状態では、データの同期はされません。
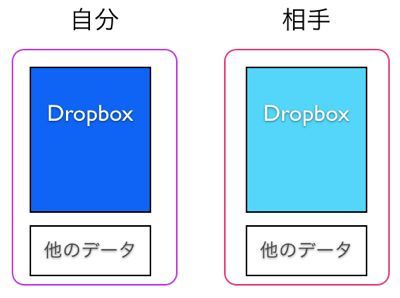
共有するフォルダを作り、共有の手続きをした場合、データが同期されます。
共有が必要なデータのみを共有フォルダに入れればいいのです。
「Dropboxを使うと自分のデータすべてを相手に見られるのでは・・・・・・」という心配をする必要はありません。
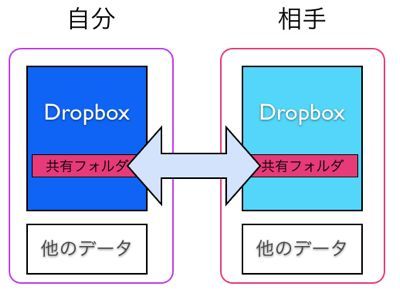
上記をまとめると次のように同期することができます。
自分のPC同士は同じアカウントで登録し、Dropboxフォルダ内のデータをすべて同期し、相手のPCとは共有フォルダ内のデータのみ同期させます。
共有の方法
共有はメールで招待を送り、その承認をするという形式で行います。
AからBへ招待を送ってみましょう。
AがDropboxフォルダを開き、共有したいフォルダを右クリック→[Dropbox]→[このフォルダを共有]を選択します。
この場合、「共有」というフォルダを共有させます。

Aの側で、次のような画面が表示されますので、データを共有したい相手Bのメールアドレスを入力しています。
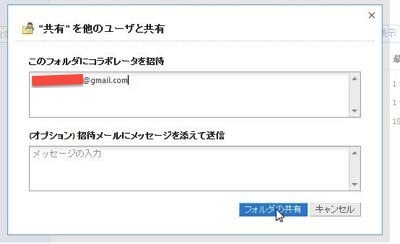
Bには、次のようなメールが届きます。
メールのリンクをクリックすると、Dropboxのサイトにアクセスします。
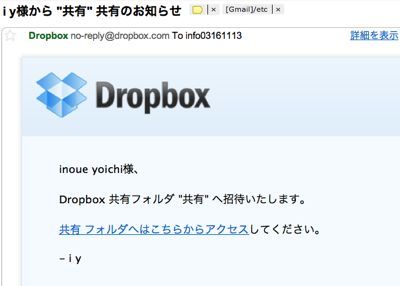
開いたサイトで、Bが[共有フォルダへの招待]を[承認]すれば共有完了です。
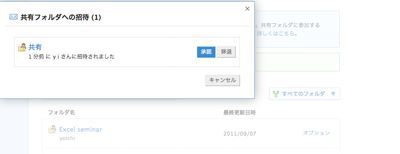
BのDropboxフォルダを見ると、[共有]というフォルダができています。
このフォルダにデータをいれれば、AとBがデータを共有できます。
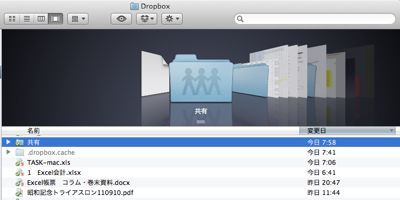
自社でデータを共有する場合、他社間でデータを共有する場合に便利です。
メールでやりとりすると、どれが本物か、最新か分からなくなることが多いですしね。
進捗状況をこっそりチェックすることもできます(^_^;)
私の場合、自社の他、チームで仕事をするとき、クライアントとデータを共有したいときに、この機能を使っています。
出版社の編集者さんに原稿データ(Word、画像、Excelのテンプレートデータなど)を送る際もDropboxを使いました。
次回は、自分のPC間で同期する場合の注意点について取り上げます。
【関連記事】
・DropboxとEvernoteの使い分け- ・Dropboxの具体的な使い方その5 前のバージョンに戻す方法
- ・Dropboxの具体的な使い方その4 ネットの接続とDropboxの関係
- ・Dropboxの具体的な使い方その3 共有のしくみと設定方法
- ・Dropboxの具体的な使い方その2 同期しているファイルをそれぞれで編集した場合
- ・Dropboxの具体的な使い方その1 複数のPCでの「同期」とは
- ・データを共有できるDropboxとは?
=========================
昨日の夕食は麻婆カレー。
麻婆豆腐を作って、水とカレールーを足して煮込みます。
豆腐とカレーが意外に合うので、おいしいです(^^)
■著書
『税理士のためのプログラミング -ChatGPTで知識ゼロから始める本-』
『すべてをがんばりすぎなくてもいい!顧問先の満足度を高める税理士業務の見極め方』
ひとり税理士のギモンに答える128問128答
【インボイス対応版】ひとり社長の経理の基本
「繁忙期」でもやりたいことを諦めない! 税理士のための業務効率化マニュアル
ひとり税理士の自宅仕事術
リモート経理完全マニュアル――小さな会社にお金を残す87のノウハウ
ひとり税理士のセーフティネットとリスクマネジメント
税理士のためのRPA入門~一歩踏み出せば変えられる!業務効率化の方法~
やってはいけないExcel――「やってはいけない」がわかると「Excelの正解」がわかる
AI時代のひとり税理士
新版 そのまま使える 経理&会計のためのExcel入門
フリーランスとひとり社長のための 経理をエクセルでトコトン楽にする本
新版 ひとり社長の経理の基本
『ひとり税理士の仕事術』
『フリーランスのための一生仕事に困らない本』
【監修】十人十色の「ひとり税理士」という生き方