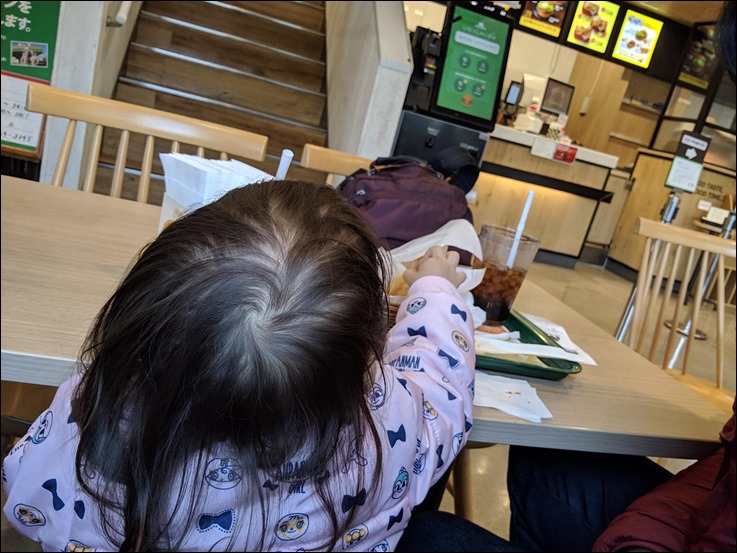税金(国税)をクレジットカード払いするときにも、RPAによる自動化は使えます。
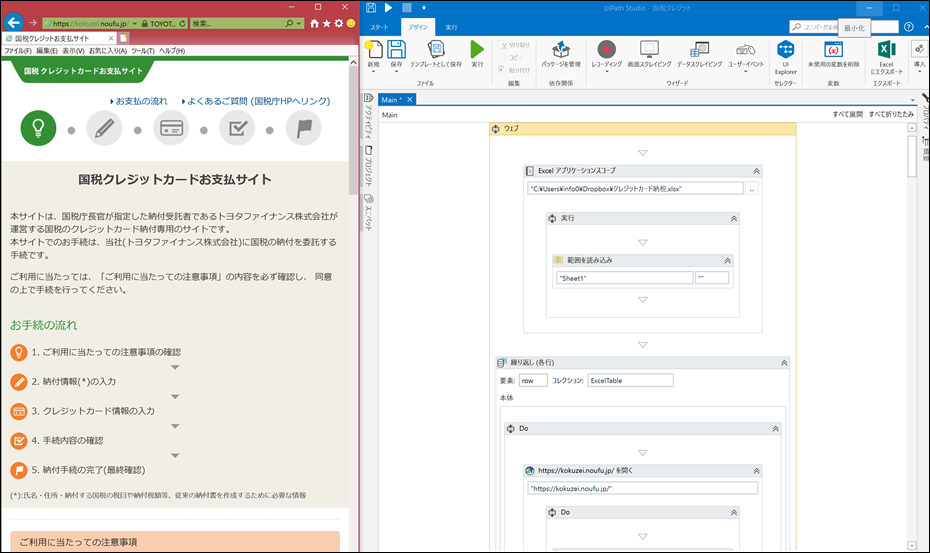
国税クレジットカードお支払いサイトのデメリット
税金をクレジットカードで払うこともできます。
ただし、
・限度額がある(国税の場合1000万円)
・手数料がかかる(0.8%から0.9%程度)
という点に注意が必要です。
法人の地方税(都道府県、市区町村へ払う)の場合は、対応していなかったり、手間がかかったりします。
所得税・消費税のクレジットカード納付。振替納税・現金・コンビニ・ネットバンク・ATM・ダイレクト納付の比較 | EX-IT
法人の地方税(都民税・事業税等)をネットでクレジットカード払いする方法 | EX-IT
法人の中間納税(予定納税)を、銀行に行かずネットでやる方法 | EX-IT
国税(所得税、法人税、消費税等)は、国税クレジットカードお支払いサイトで手続きすれば、カード払いできますが、手間もかかるのが欠点です。
e-Taxで提出した場合は、そのままデータを連動できますが、サイトで新たに手続きする場合は、自分(自社)の情報や、クレジットカード情報を毎回入力しなければいけません。
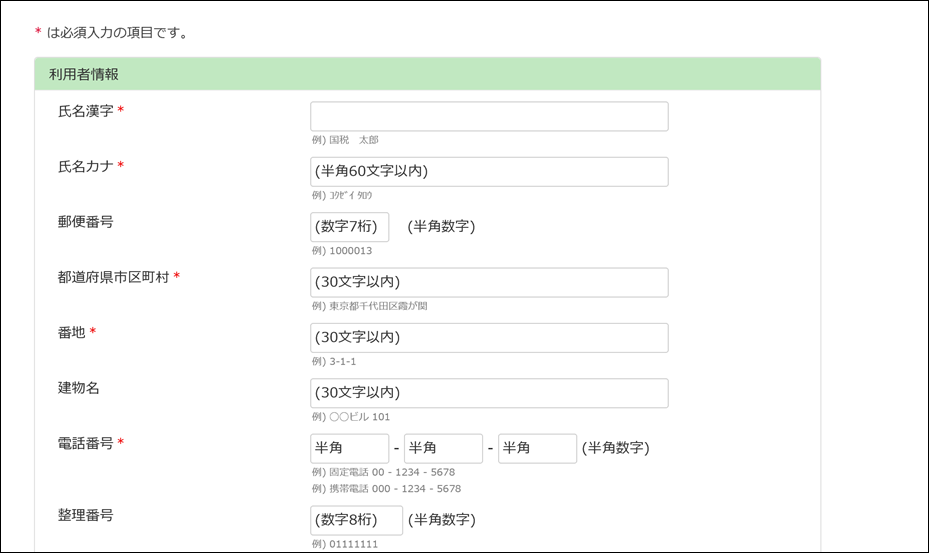
法人の中間納税は、法人税、地方法人税、消費税と3回これをやらなければいけません。
これなら、ネットバンクや銀行のほうが楽かもしれませんが、そのクレジットカード払いを自動化しておけばそのデメリットはなくなります。
こういったときにも使えるのがRPAです。
一見シンプルに見えて詰まるところもあるので、難易度的には、5段階で3でしょう。
RPA UiPathで操作を記録
RPAツール、UiPathについては、こういった記事を参考にしていただければ。
RPAツールUiPathが日本語化。UiPath再入門「ネットバンクにログインして明細を表示」 | EX-IT
該当のサイト(国税クレジットカードお支払いサイト)とUiPathを開いて、ウェブレコーディング(ブラウザの操作を記録できる機能)で、[ブラウザを開く]を選び、ブラウザをクリックすると、
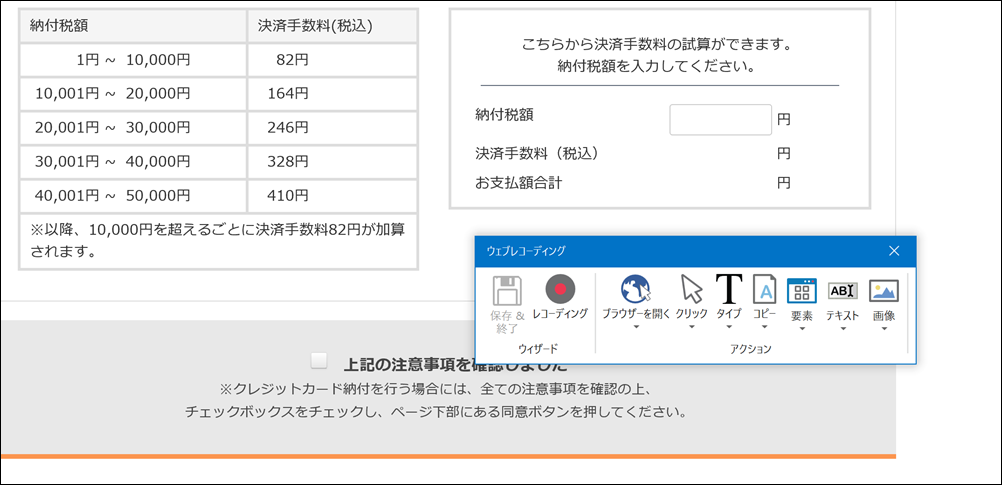
今開いているサイトが記録されます。
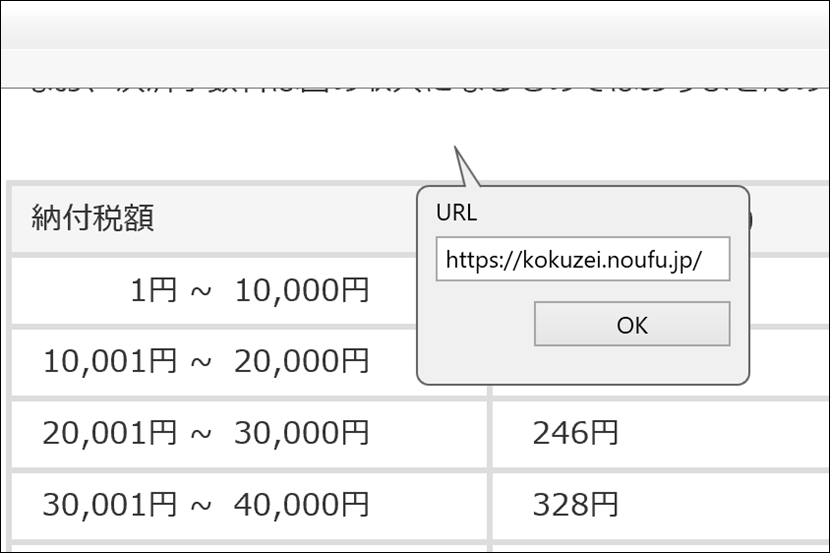
いったんESCキーで[ブラウザを開く]の記録をやめ、[レコーディング]をクリックし、その後の操作をしていきます。
チェックして、
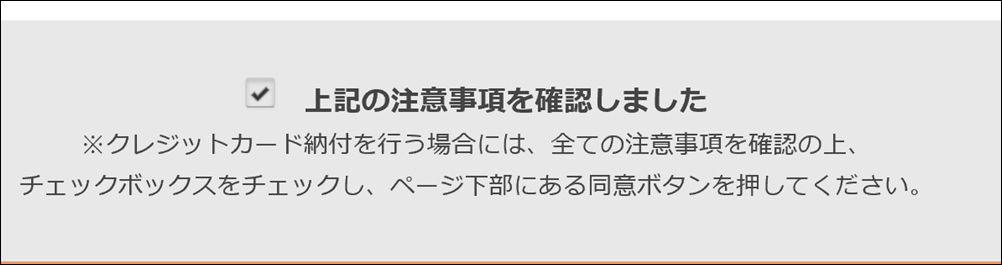
同意して、
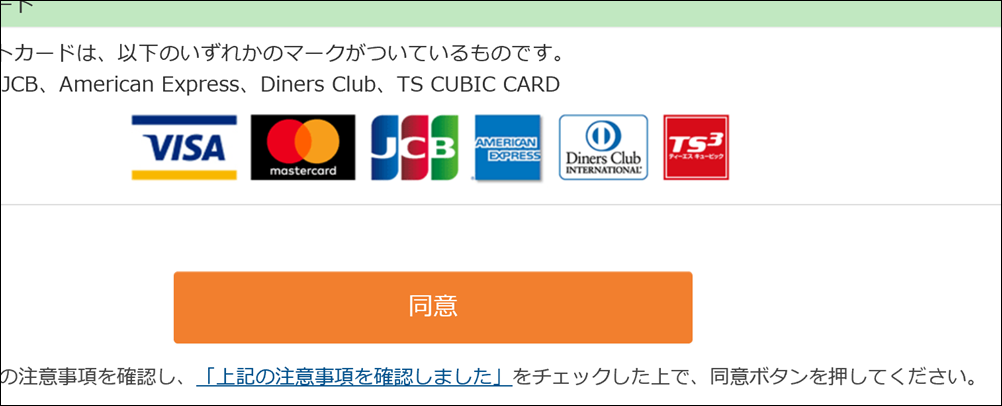
情報の入力です。
こういうのって、もう人がやらなくてもいいのではないでしょうか。
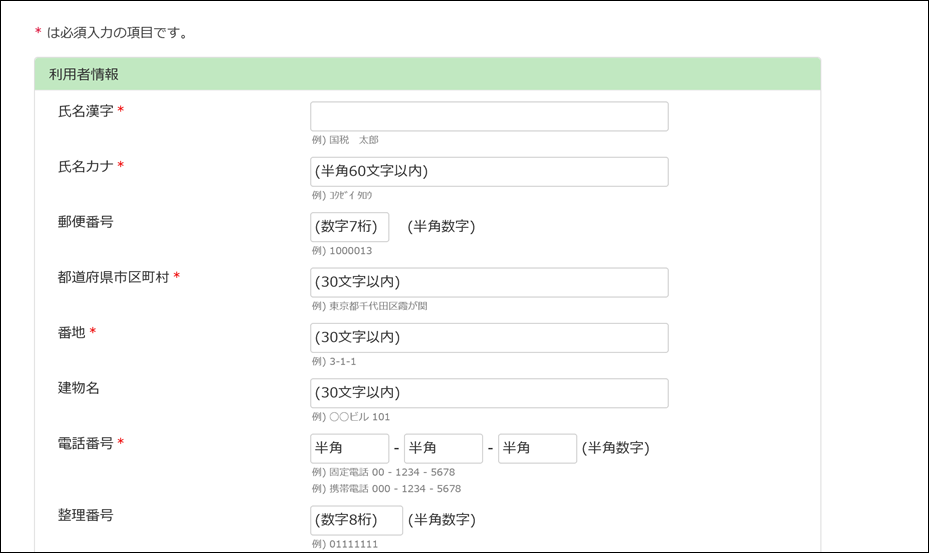
ただ、ここで詰まるところがあります。
通常はこうやって記録していけば、問題なくプログラムができあがるのですが、そうもいかないところがありました。
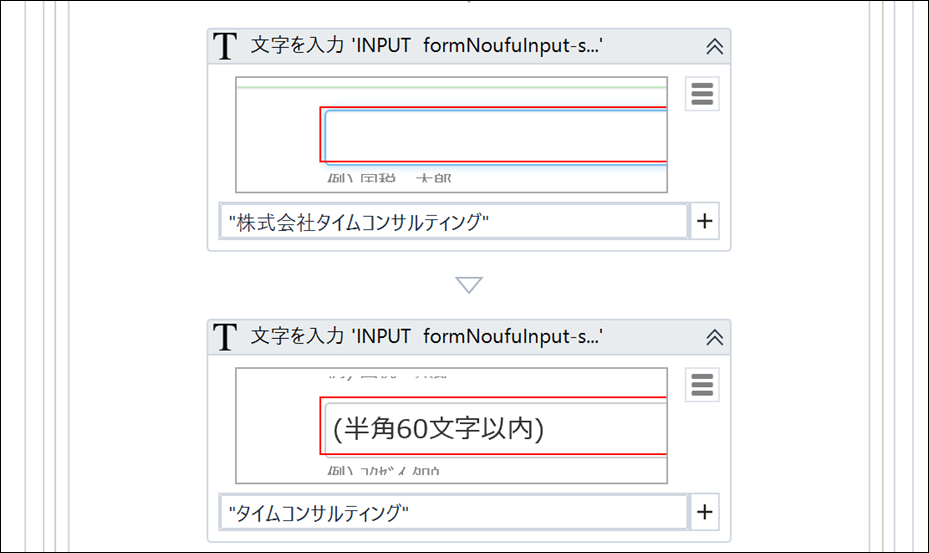
郵便番号を入れると、都道府県市区町村が自動表示されるのですが、タイムラグがちょっとあります。
ちょっとまごつくわけです。
次の項目の番地の入力がうまくいきません。
そこで[待機]というアクティビティを使い、プロパティ(右側)で待機時間を 00:00:02(2秒)に設定します。
これでうまくいきました。
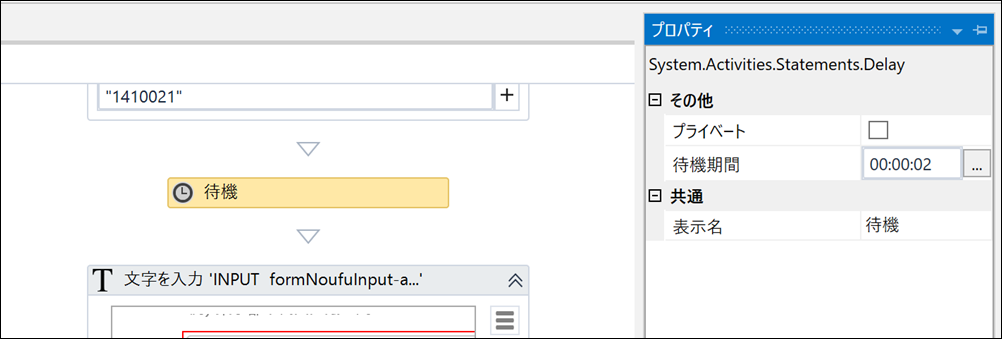
次につまづくのは税務署名。

こんなん、適当に読みくれればいいのに……とかデータ管理で意味ないだろうにと思うのですが。
[お近くの税務署]ボタンで、さっと入ればいいのですが、あいまいです。
郵便番号から検索すると書いてありますが、ざっくりすぎます。
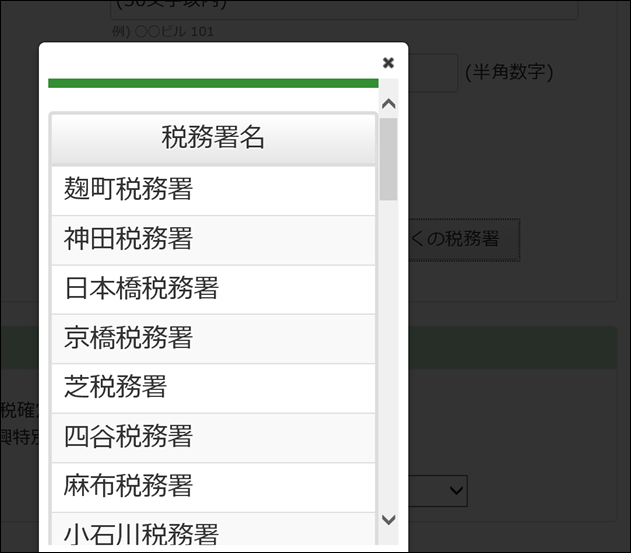
ここでそれぞれの税務署が固有のボタンならUiPathでクリックできるのですがそうでもないのです。
「じゃあ、いいや入力するよ」と入力すると何やらこんなボタンが出てきます。
ここで選択しなければいけないのです。
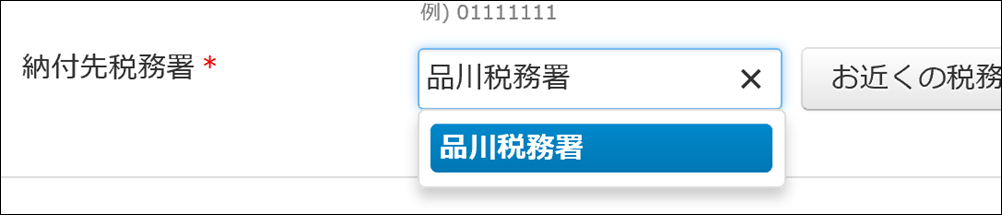
このボタンもUiPathではクリックできません。
こういった、作り手の思惑にも対応しなければいけないのが、RPAです。
いろいろ試した結果、「税務署」を入れず、たとえば、「品川」と入力すると、ボタンが出てきてTabキーをおすと確定できました。

[ホットキーを押し下げ]でTabを設定します。
ただ、待機を入れたほうが安定するので、入れておきましょう。
ここも2秒です。
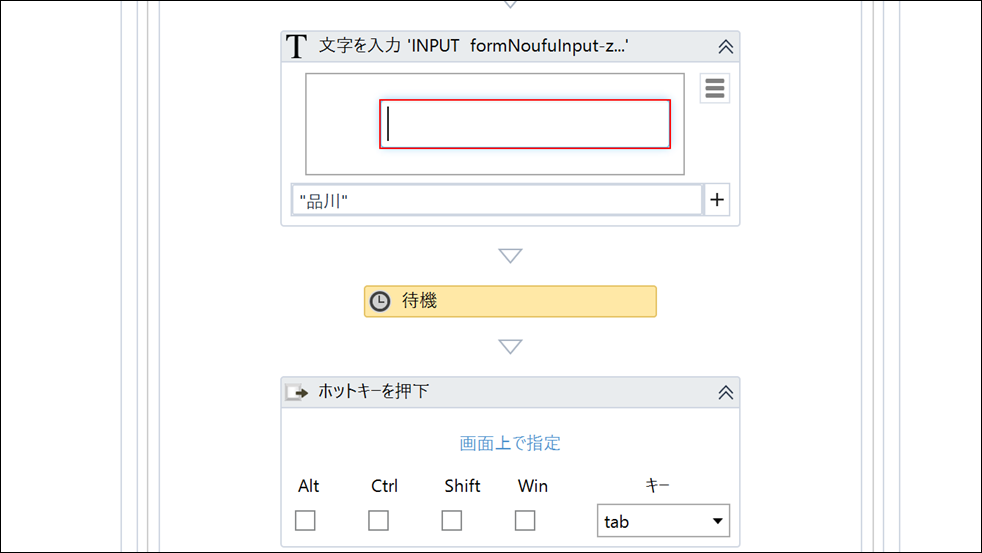
ここまで入れると、次は税金情報の入力。
ここはすんなりいきます。
この部分は、変動するので、Excelデータを読み取って入力するように、のちほどつくりかえるのですが、最初は入力してみてプログラムが動くようつくっておきましょう。
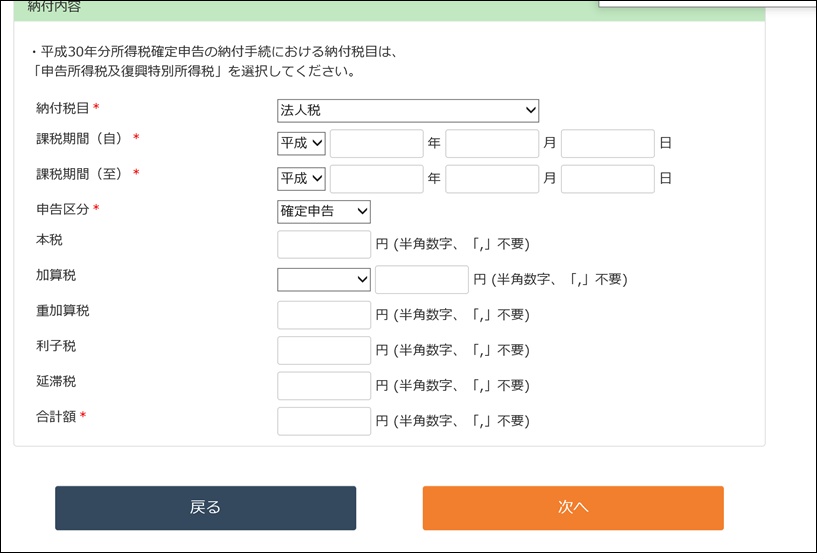
こういったプログラムです。
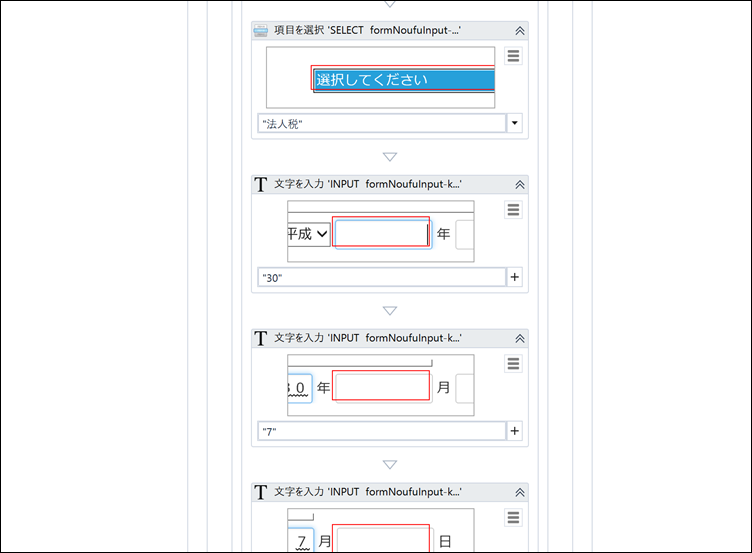
次にすすむと、カードの番号を入力する画面となります。
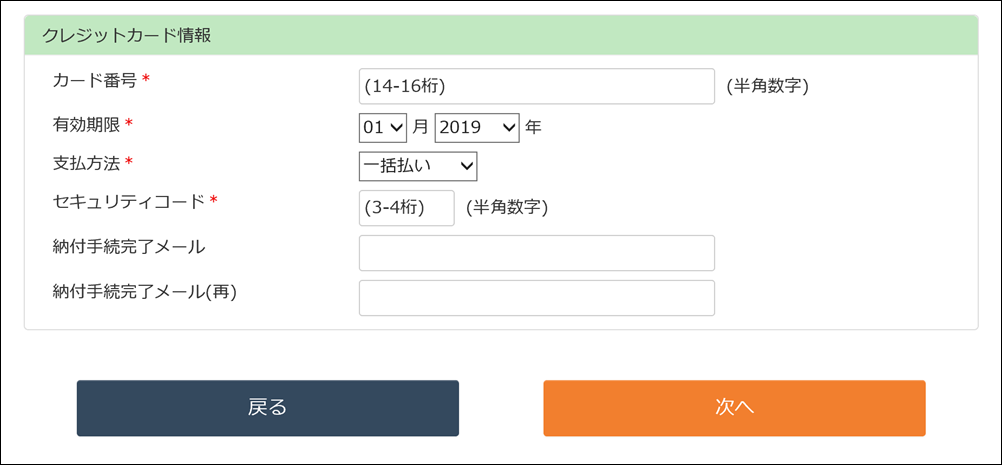
「UiPathにカード番号、セキュリティコードを入れて大丈夫か・・・?」と思われるかもしれません。
そういったことにもUiPathは対応しています。
入力を記録(ウェブレコーディング)するときに、[パスワードを入力]にチェックを入れておけば、入力するものが暗号化されるのです。
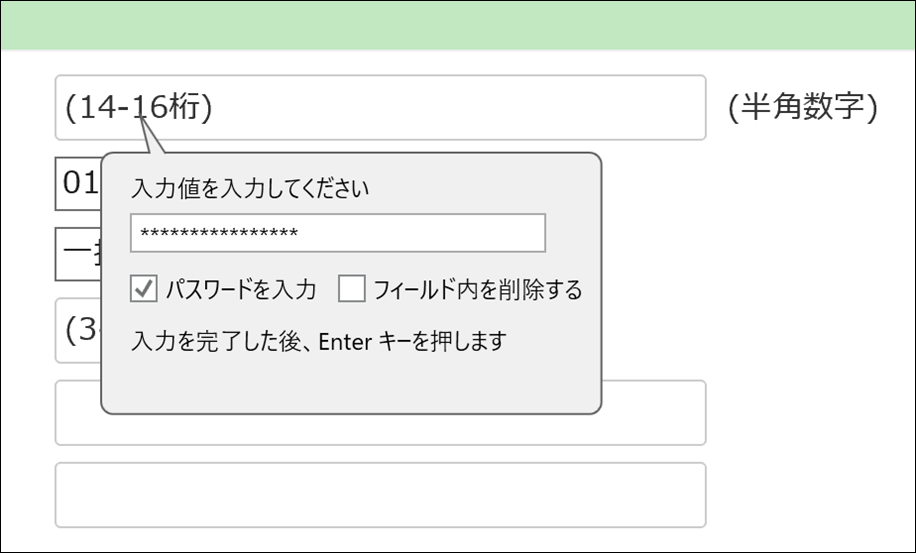
これでひとまず完成です。
性質上、最後の確認画面でRPAをとめておき、確認してから支払うという形にしたほうがいいでしょう。l
RPA UiPathでExcelからデータを読み込んで自動化
最後に、変動する部分をつくっていきます。

Excelにこういったデータを入れておき、見出し(1行目)で読み取れるようにしておくと、便利です。
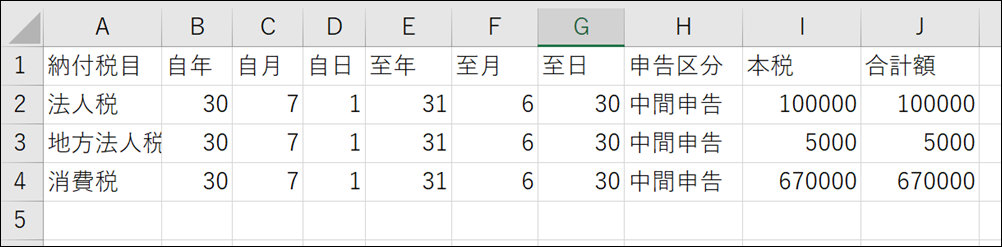
Excelを読み込むには、
・[Excelアプリケーションスコープ]でファイルを指定
・[範囲を読み込み]でデータを読み込む(””にしておくとシートすべてのデータを読み込む)
・プロパティで、「データテーブル」に変数(名前)を設定(Ctrl+Kを押す。ここでは、ExcelTable)
・画面下の「変数」をクリックし、ExcelTableのスコープを全体(ここではウェブ)に
という一連の設定が必要です。
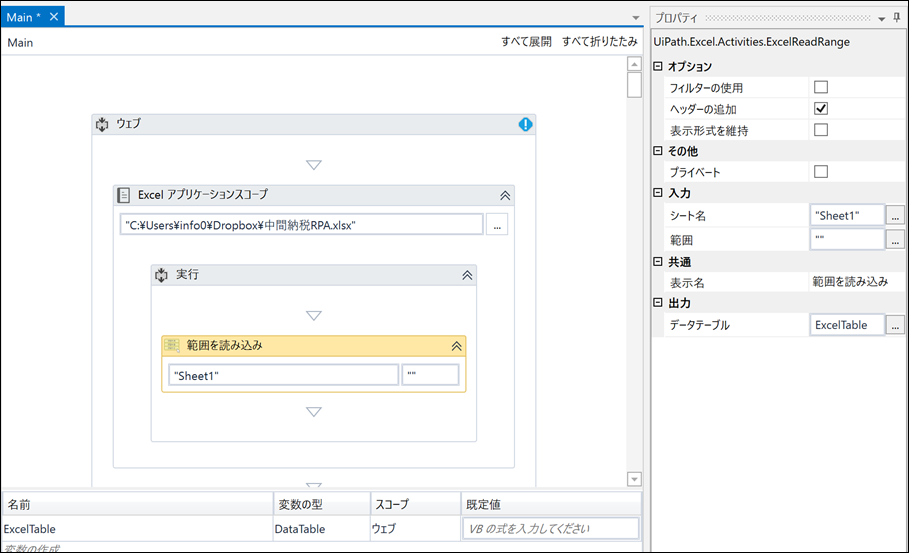
さらに、[繰り返し(各行)]を入れて、ブラウザを開いてクレジットカード番号を入れるところまで繰り返すようにします。
(実際は、最後に確認してから払うようにしているので、UiPathの最後に[待機]を入れて、その間に確認して納付しておきます。[待機]が終わると次のデータの処理をするようにしています)
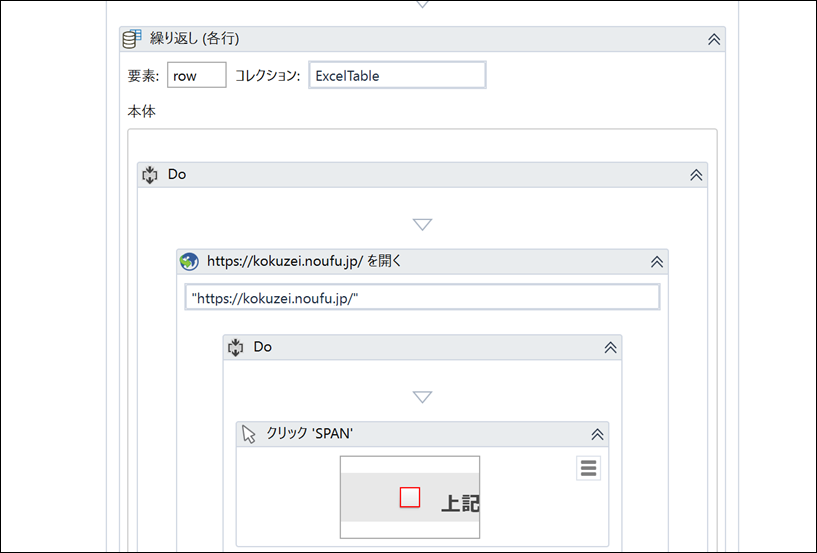
ExcelのA列(見出しが「納付税目」)は、row(“納付税目”).ToStringで読み取れます。

同じように他の部分も読み取れればできあがりです。
Excelデータを変更すれば、繰り返しかつ大量のデータでも楽に処理できます。
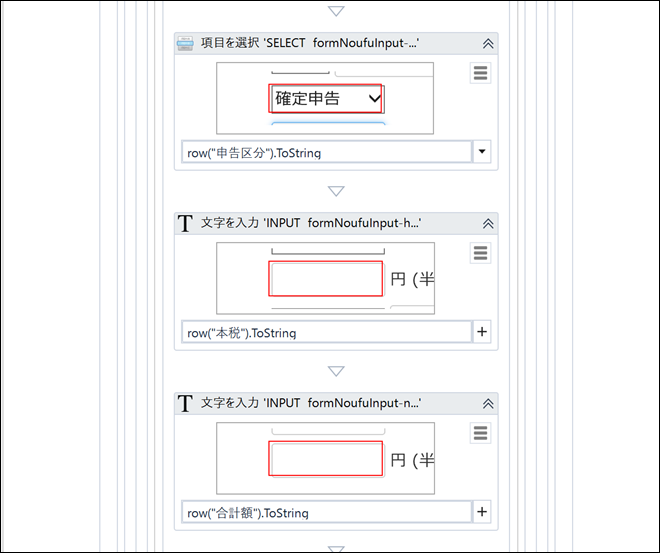
プログラミング(RPA含む)は、必要な事例でやってみるのが一番伸びるものですので、この事例にあてはまればぜひ挑戦してみていただければ。
(今回の事例、私自身が必要だったものです)
■編集後記
ガンダムNTのブルーレイが発売されるというのでみると、なんと4KUHDは、特別版。
高い……と思いつつ、躊躇していると手に入らなくなると思い、注文しました。
ただ、プレミアムバンダイでは、送料648円、バンダイビジュアルクラブでは送料無料。
前者だからと言って特に特典もないので、後者で頼みました。
■昨日の「1日1新」
とある仕事
■昨日の娘日記
友人が来ているのを見ると、あとずさりして泣き出しました。
以前は、遊んでいたのに、今は違うようです。
■著書
『税理士のためのプログラミング -ChatGPTで知識ゼロから始める本-』
『すべてをがんばりすぎなくてもいい!顧問先の満足度を高める税理士業務の見極め方』
ひとり税理士のギモンに答える128問128答
【インボイス対応版】ひとり社長の経理の基本
「繁忙期」でもやりたいことを諦めない! 税理士のための業務効率化マニュアル
ひとり税理士の自宅仕事術
リモート経理完全マニュアル――小さな会社にお金を残す87のノウハウ
ひとり税理士のセーフティネットとリスクマネジメント
税理士のためのRPA入門~一歩踏み出せば変えられる!業務効率化の方法~
やってはいけないExcel――「やってはいけない」がわかると「Excelの正解」がわかる
AI時代のひとり税理士
新版 そのまま使える 経理&会計のためのExcel入門
フリーランスとひとり社長のための 経理をエクセルでトコトン楽にする本
新版 ひとり社長の経理の基本
『ひとり税理士の仕事術』
『フリーランスのための一生仕事に困らない本』
【監修】十人十色の「ひとり税理士」という生き方