MacBookを再インストールして、ソフトや設定を見直しました。
今使っているソフト・設定をまとめてみます。
気になるものは使ってみていただければ。

※自宅にて iPhone X
MacBookを再インストール
先日、MacBook(2017 Core m3)を再インストールしました。
2017年6月に買って以来、半年、やや重くなっていたからです。
データやソフトをいったんすべて消して再インストールすると、PCが速くなります。
手間はかかりますが、自分が使っているソフトや設定を確認できる点からもおすすめです。
使っているMacBookについてはこちらで書いています。
軽いし、好きな色だし、モバイルバッテリーで充電できるのがお気に入りです。
MacBookで使っているソフト
次のようなソフトを使っています。
該当記事があるものは、リンクを貼りました。
- Google Chorme(ネット、メール)
- Dropbox(ファイル共有、バックアップ)
- Google日本語入力(Mac標準よりも使いやすい)
- MarsEdit4(ブログエディター)
- Dash(スニペットツール)
- Skype(ビデオ通話)
- Parallels Desktop(Windows利用)
- Photoshop(写真加工)
- Illustrator(ロゴ、図形)
- PremierePro(動画作成)
- Office365(Excel、Word、パワポ)
- ShiftIT(ウィンドウ整理)
(以下Mac AppStoreより)
- Timer(ポモドーロ)
- Keynote(スライド、プレゼンテーション)
- iMovie(動画)
- Mindnode(マインドマップ)
- そら案内(天気予報)
- Moca(カレンダー)
- LINE(通信)
- Evernote(メモ、データベース)
- Scrivener(原稿執筆)
- Memory Cleaner(メモリ掃除)
Office365でExcel、WordなどをMacでも使えるようにしていますが、Windows版のExcelは機能、処理速度ともに必須なので、Parallels Desktop(MacでWindowsを使えるソフト)は欠かせません。
今回、Parallels Desktopも再インストールしました。
これまで65GBあったParallels Desktopのファイル(pvm)が15GBほどに。
徐々に増えるんですけどね。
MacBookを使いやすくする設定
ソフトともに設定にもこだわっています。
システム環境設定
[Dock](画面下のアイコン)は隠すようにし、カーソルを近づけると拡大するようにしています。
これは好みでしょうね。

[セキュリティとプライバシー]では、「FireVault」「ファイアウォール]をオンにしておきましょう。

[キーボード]では、[一般]で、ファンクションキーの設定を。
Windowsを使うなら必須です。
(TouchBar搭載のMacでは設定できません)

Windowsを使う場合は、Ctrlキーを使ったショートカットキーをWindows側で使うため、Macではオフにします。
(同様の操作はトラックパッドでできます)

[トラックパッド]では、「タップでクリック」をオンにしています。
これは必須かと。
オフだとグイッと押さなければいけません。
また、「強めのクリック〜」はオフにしています。
私の場合、どんくさいのか、誤操作につながるからです。

キーボードライト
キーボードが光るのはかっこいいのですが、特に必要ないので、オフにしています。
(F5キーの位置のキーで)
Finderの設定
ファイル管理、ファイルを開くときに欠かせないFinder。
設定すると使いやすくなります。
私は、「INBOX」という仮のフォルダをつくり、今日つくったファイル・ダウンロードしたファイルをそこに入れるようにしています。
そうしないと、保存すべきファイル、保存しなくていいファイルの区別がつきにくいからです。
この「INBOX」をFinderの「よく使う項目」の一番上に置きます。
(ドラックすれば移動できます)

[Finder環境設定]で、「新規Finderウィンドウで次を表示」で、「INBOX」を指定すれば、Finderを起動してすぐにINBOXが開くので便利です。
ファイルの検索はFinderを使うときもあれば、Spotlight(Command+スペース)でやることもあります。

さらに、サイドバーで表示する項目で、使わないものはチェックを外しましょう。
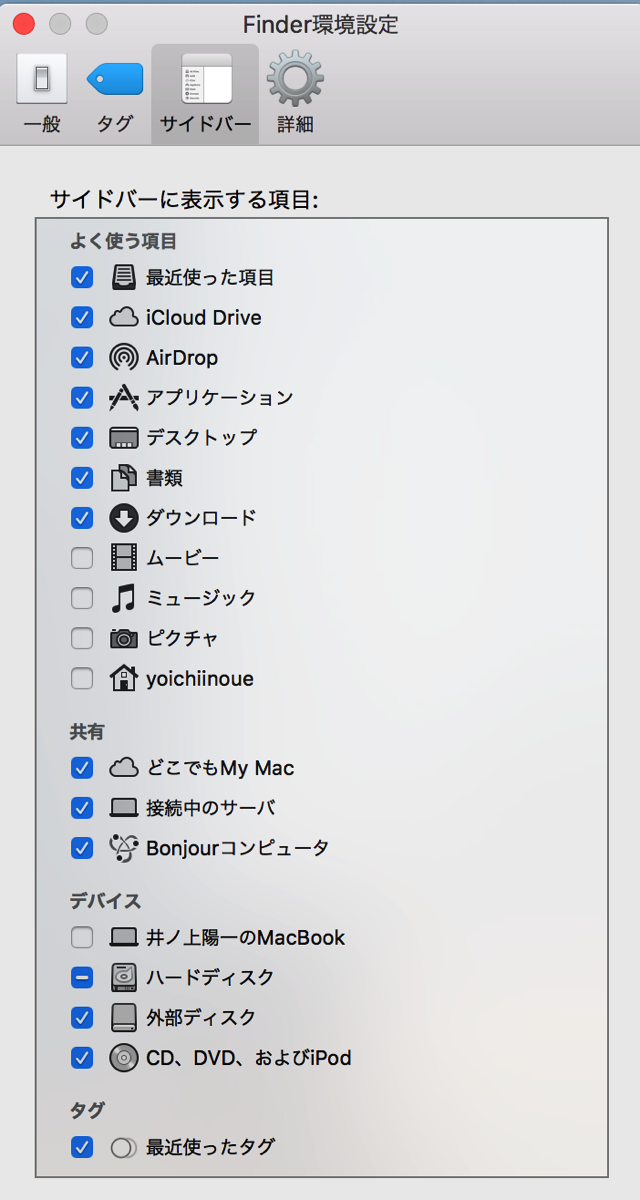
メニューバー[表示]では、タブバー、パスバー、スターテスバー、プレビューなどを表示しておき、リスト表示にしておきます。
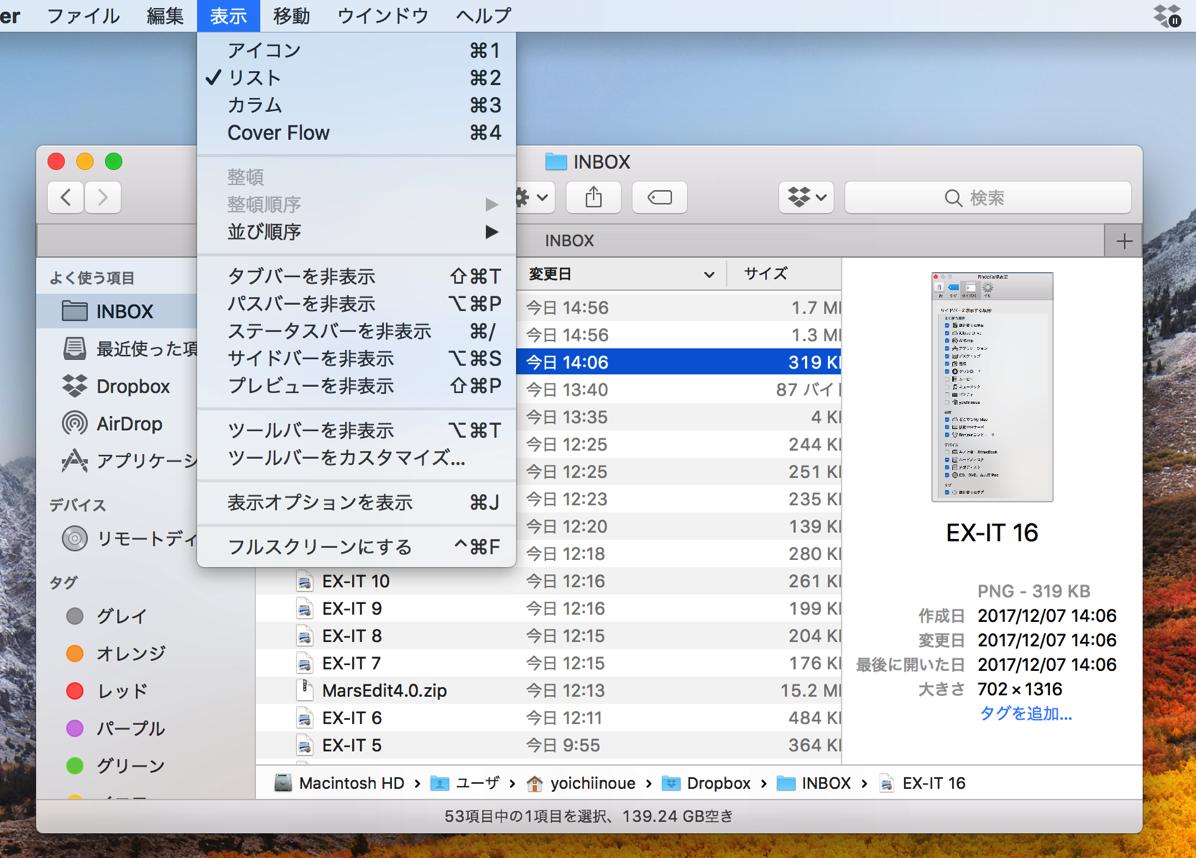
Dockの整理
アイコンの標準設定だと、余計なものは多いです。
私は、メール、カレンダー、連絡先、リマインダー、マップ、メッセージ、iBooks、FacetimeなどApple純正のものは使いません。
使わないものはアイコンを右クリックして、[Dockから削除]で消し、使うものは起動しているときにアイコンを右クリックして[Dockへ追加]で追加しましょう。

結果的にこうしてしています。
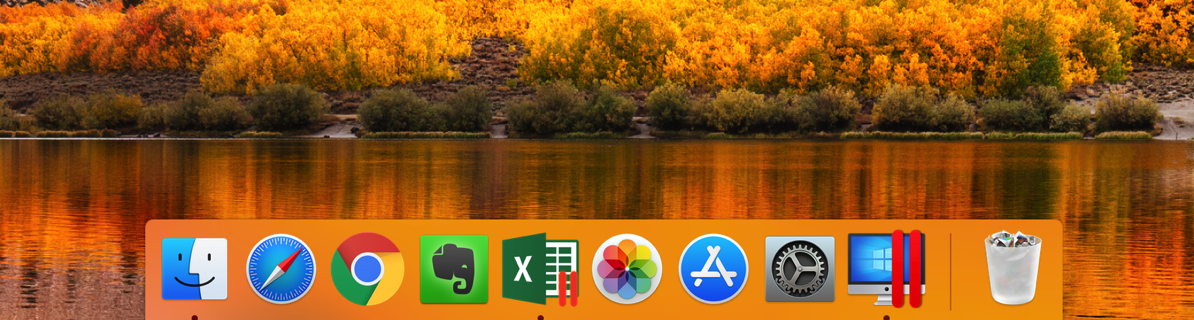
アプリの整理
Macのアプリも使わないものは削除するか、フォルダに入れてしまいましょう。
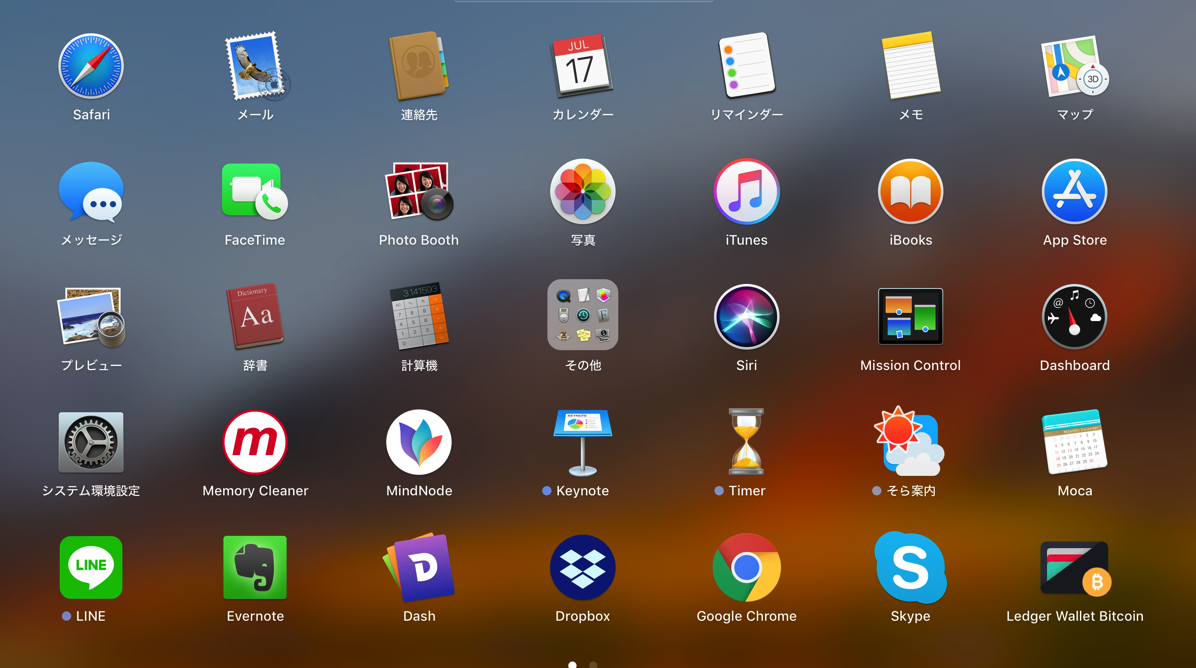
私はこうしています。
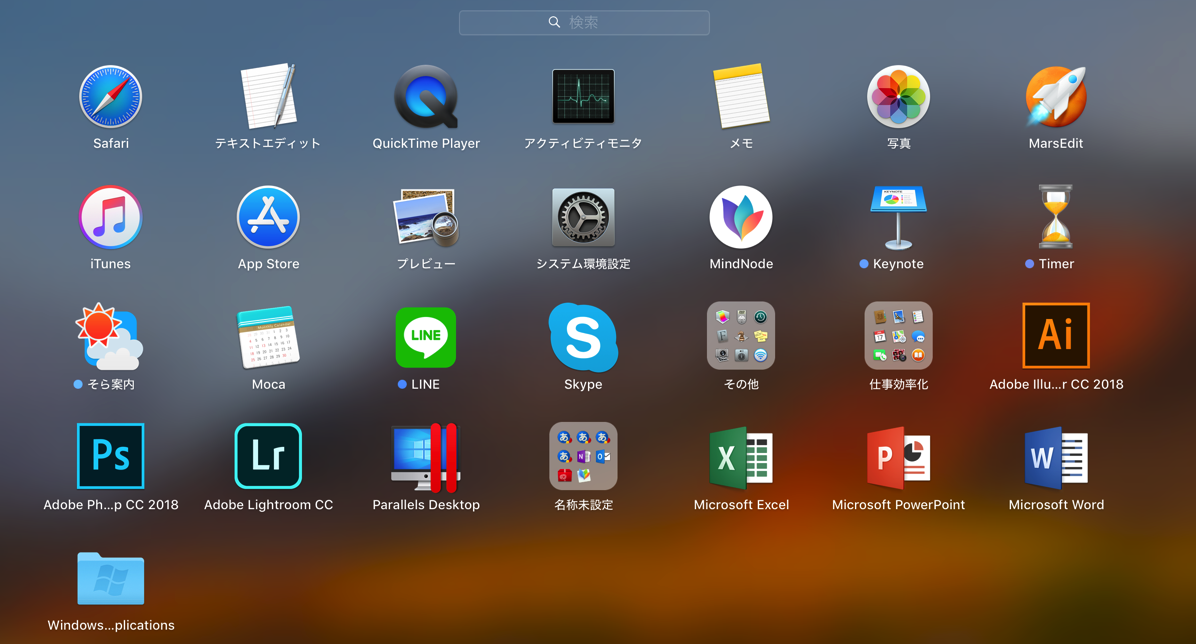
Chromeの設定
GoogleChromeも設定を変えると、さらに使いやすくなります。
Apple純正のSafariではなく、Chromeを使っているのは、このブックマークツールバーの使いやすさです。
Googleアカウントでログインすれば、他のPC、スマホ、タブレットと共通のブックマークを使え、再インストールや買い替えのときも楽になります。
[設定]では、ダウンロードフォルダをINBOXへ変更しておくと、仮のフォルダに収納できるので楽です。
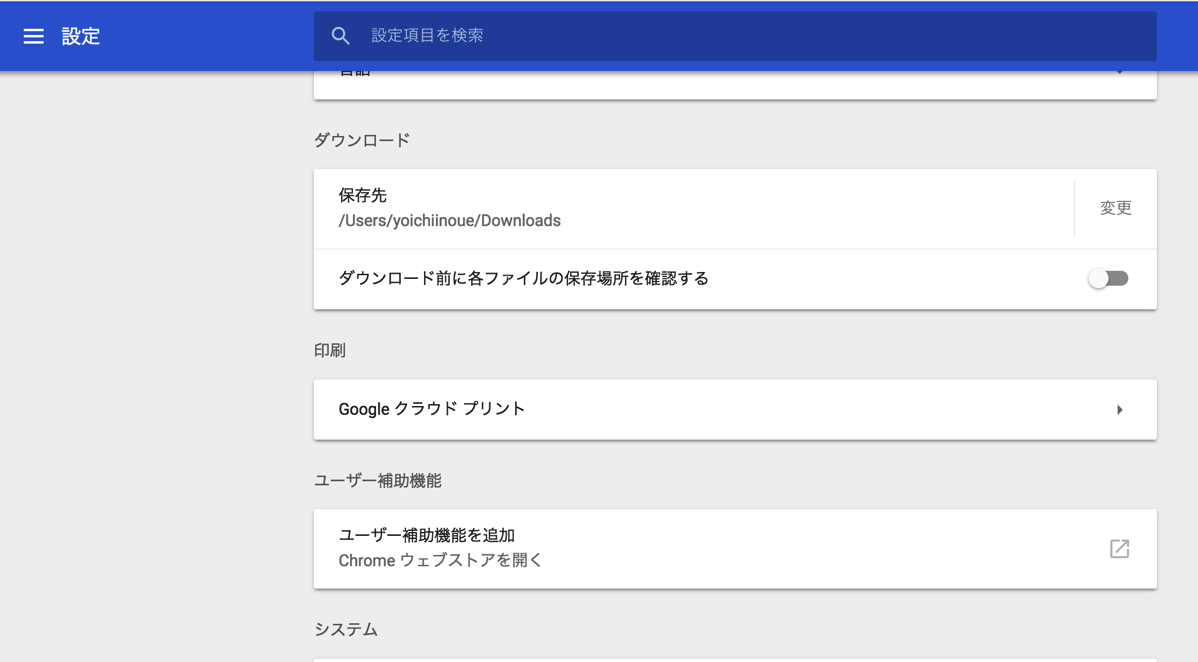
標準設定の「ダウンロードフォルダ」は使わないものがたまりがちですので、一度確認してみましょう。
思わぬ大きさの容量になっていることも多いです。
この「ダウンロードフォルダ」に入れるようにしておくと、チェックする箇所が増えてしまいます。
だからこそ「INBOX」に入れ、チェックの箇所を1つにしているわけです。
この設定をすれば、Gmailの添付ファイルのダウンロードもINBOXになります。
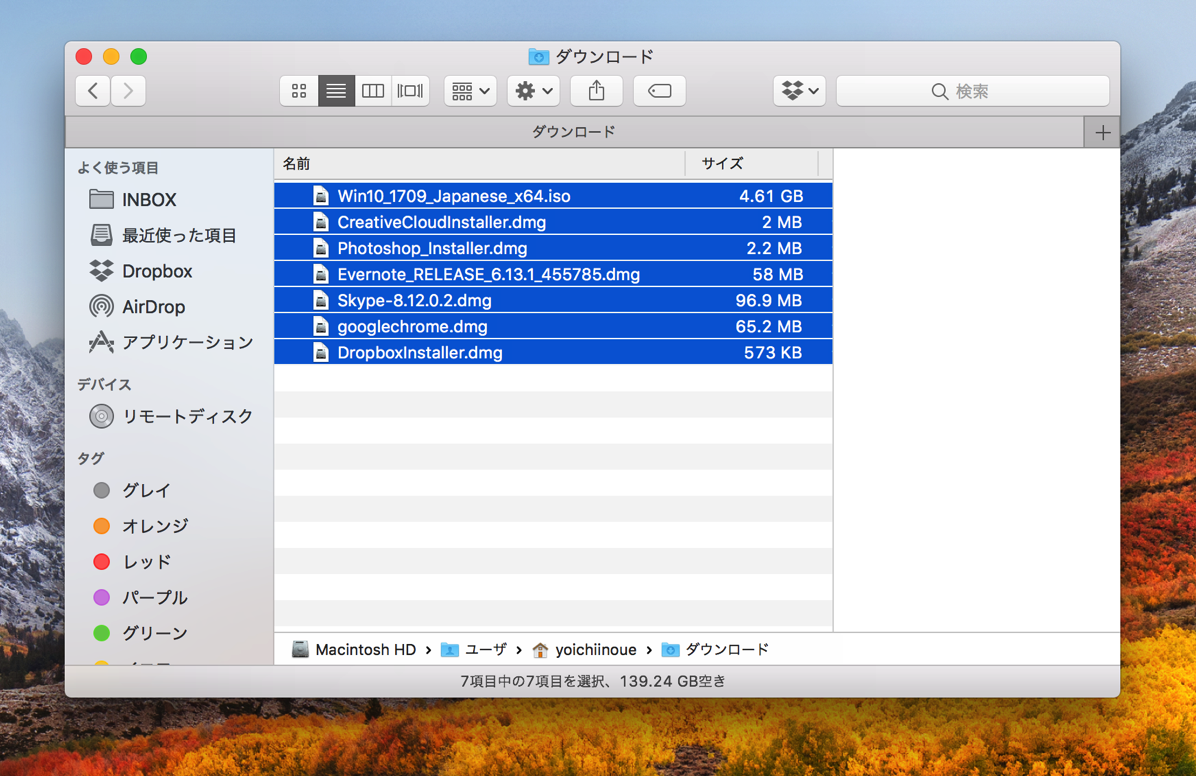
ネットの情報をEvernoteに保存できる「EvernoteWebクリッパー」も設定を変えて、保存したらEvernote上のINBOXに入るようにしておくと整理しやすいのでおすすめです。
ブログをやっているなら拡張機能のCreateLinkが便利で、この設定も変えています。
Evernoteの設定
Evernoteも標準設定をちょっと変えています。
表示はサマリービュー
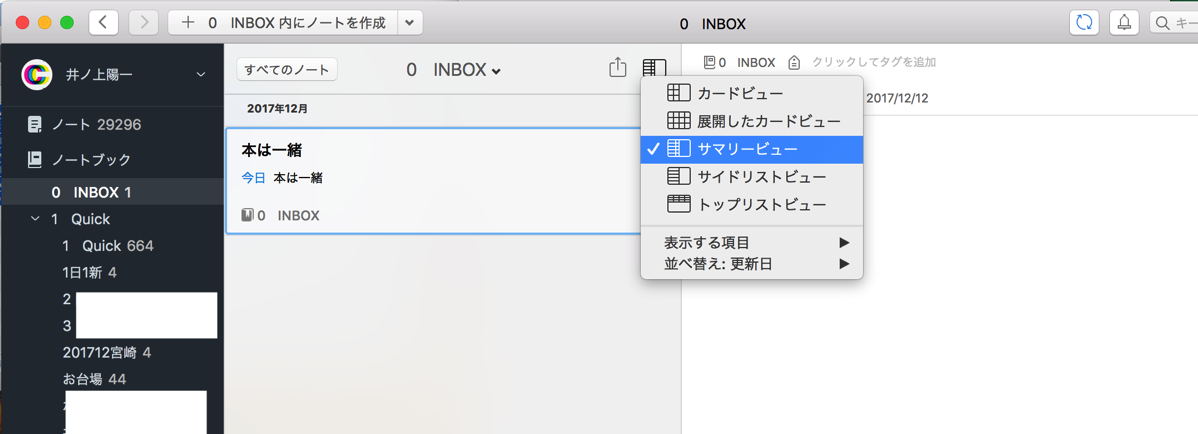
ノートブックリスト、タグリストを表示(ノートブック、タグで右クリック)
「ショートカット」、「よく使う項目」は非表示
[環境設定]で、ノート数を表示、新規ノートをINBOXに保存
と設定しています。
Google日本語入力の設定
Mac標準の入力ソフト「ことえり」
私は使いにくく感じ、使っていません。
以前はATOKを使っていましたが、それほど優位性を感じなくなり、方向性にも疑問なので、今はGoogle日本語入力(無料)を使っています。
設定で[一般]→[キー設定の選択]を「MS-IME」、
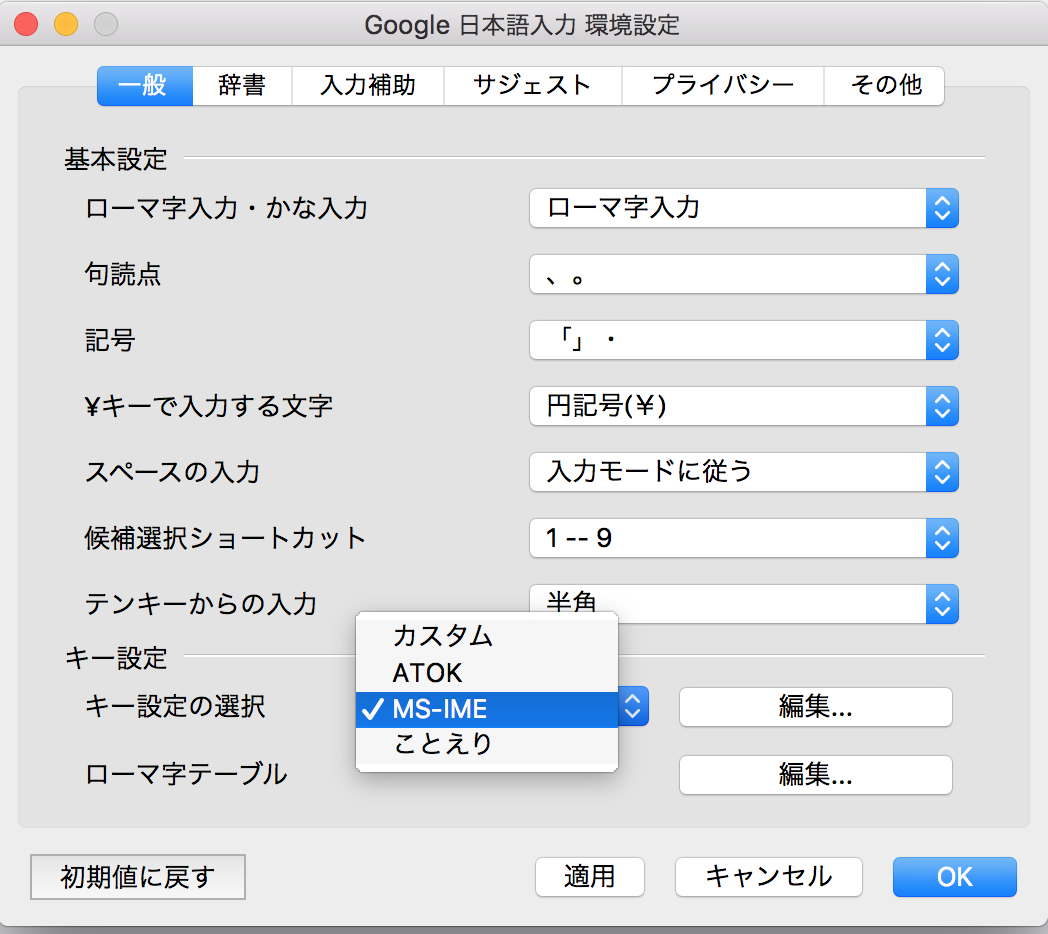
[入力補助]で、数字とアルファベットを「半角」にすると使いやすくなります。
(全角の数字とアルファベットは使わないので)
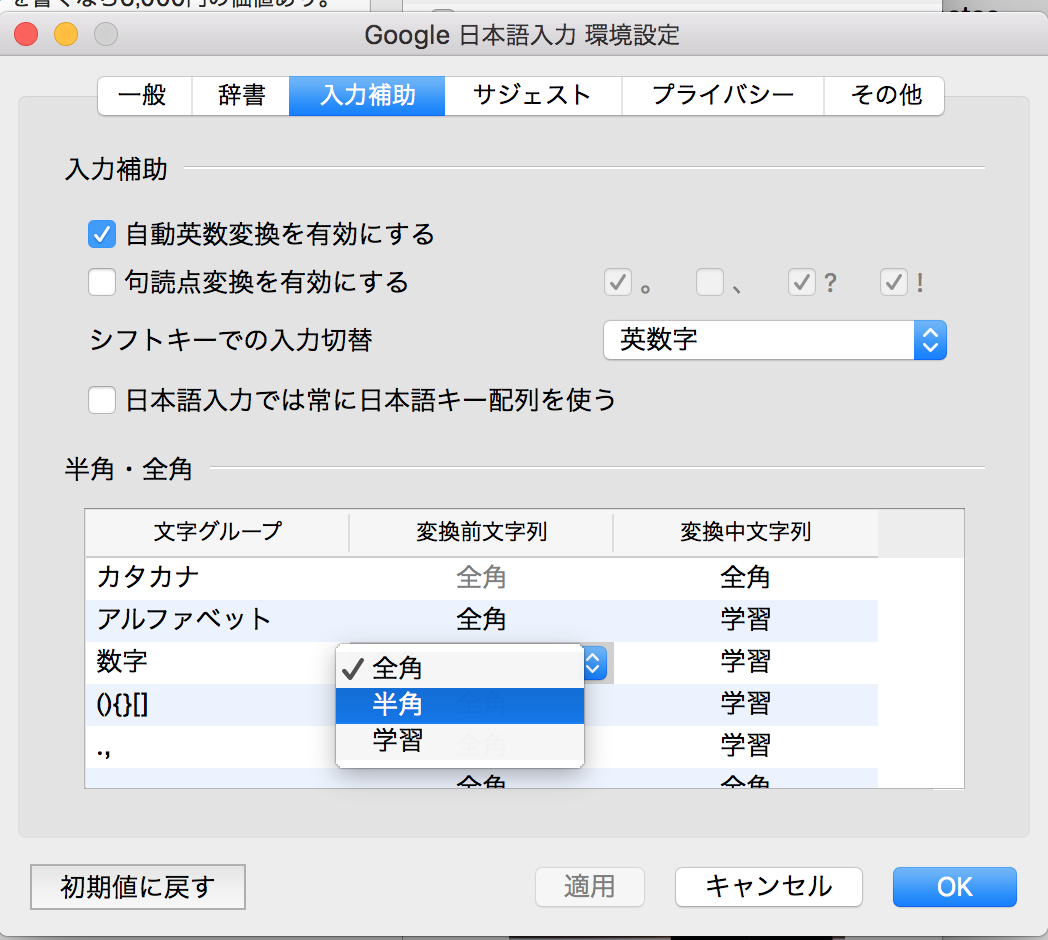
通知オフ
Macには通知機能がありますが、MarsEditを除いてオフにしています。
気が散るからです。
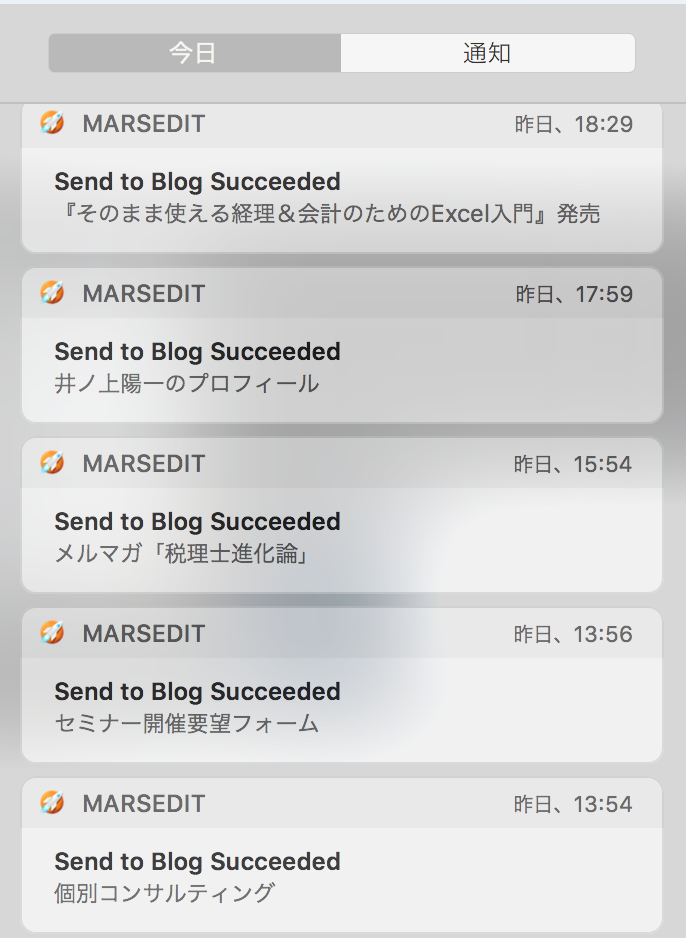
Chrome側で通知をオンにすると、Chromeの設定で変更しなければいけません。
たとえばFacebookの通知が消えないという方は、Chromeの[設定]→[ポップアップ]を見てみましょう。
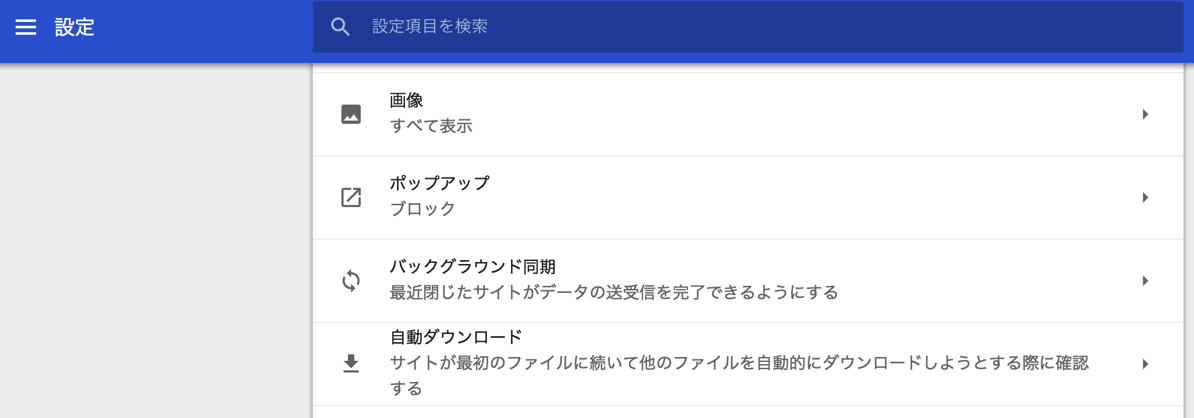
スクリーンショットの場所、名前を変更
スクリーンショットは、
Command+Shift+4(範囲指定してスクリーンショット保存)
Command+Shift+Control+4(範囲指定してスクリーンショットをコピー)
で便利なのですが、デスクトップに保存され、デスクトップを散らかしてしまいます。
保存場所をデスクトップ以外(INBOX)に変えると便利です。
マラソン後のメンテで、鍼へ。
「左足の甲が痛いんですよねー」と伝えて、靴下を脱ぐと、先生が「うわっ!」と。
結構はれてました。
念のため、教えてもらった整形外科に行くと、疲労骨折ではなかったようで、一安心です。
しばらくおとなしくしておきます。
【昨日の1日1新】
※詳細は→「1日1新」
Mスポーツ整形外科クリニック
娘を両親に預けた
【昨日の娘日記】
昨日、夫婦で鍼に行っている間、娘を両親に預けてみました。
多少心配でしたが、問題なかったようで。
意外と、寂しがらないようです。
■著書
『税理士のためのプログラミング -ChatGPTで知識ゼロから始める本-』
『すべてをがんばりすぎなくてもいい!顧問先の満足度を高める税理士業務の見極め方』
ひとり税理士のギモンに答える128問128答
【インボイス対応版】ひとり社長の経理の基本
「繁忙期」でもやりたいことを諦めない! 税理士のための業務効率化マニュアル
ひとり税理士の自宅仕事術
リモート経理完全マニュアル――小さな会社にお金を残す87のノウハウ
ひとり税理士のセーフティネットとリスクマネジメント
税理士のためのRPA入門~一歩踏み出せば変えられる!業務効率化の方法~
やってはいけないExcel――「やってはいけない」がわかると「Excelの正解」がわかる
AI時代のひとり税理士
新版 そのまま使える 経理&会計のためのExcel入門
フリーランスとひとり社長のための 経理をエクセルでトコトン楽にする本
新版 ひとり社長の経理の基本
『ひとり税理士の仕事術』
『フリーランスのための一生仕事に困らない本』
【監修】十人十色の「ひとり税理士」という生き方



